|
|
![]()
Fiche : ‘Elève’.
Onglet : ‘Spécialisé’.
![]() Remarque préliminaire : Dans le cas où on viendrait à créer des Elèves, on accèderait à leurs fiches en activant le bouton :
Remarque préliminaire : Dans le cas où on viendrait à créer des Elèves, on accèderait à leurs fiches en activant le bouton : ![]() .
.
Pour un quelconque traitement ultérieur, on pourrait aussi envoyer ceux-ci en ‘Sélection J’ en cliquant sur le bouton : ![]() .
.
Sinon une Sélection d'Elèves est indispensable pour activer les fonctions de modifications et de consultations des fiches personnelles. Pour cela, il faudra cliquer sur le bouton : ![]() .
.
Au départ du menu : ‘Elèves > Modification’ ou ‘Etudiants > Modification’.
Voire même en cliquant sur le bouton : modifier : ![]() ou consulter :
ou consulter : ![]() , vous pourrez accéder à la fiche d’un Elève ou Etudiant. Il est également possible de lancer ces modules par les raccourcis de l’onglet : ‘Elève’, mêmes boutons. Ensuite, à l’ouverture de la fiche, par défaut, celle-ci s’ouvre sur l’onglet : ‘Elève’. Cliquez sur celui intitulé : ‘Spécialisé’.
, vous pourrez accéder à la fiche d’un Elève ou Etudiant. Il est également possible de lancer ces modules par les raccourcis de l’onglet : ‘Elève’, mêmes boutons. Ensuite, à l’ouverture de la fiche, par défaut, celle-ci s’ouvre sur l’onglet : ‘Elève’. Cliquez sur celui intitulé : ‘Spécialisé’.
Complétez cet onglet avec des informations relatives à l’Orientation des Elèves fréquentant l’Enseignement Spécialisé, tant dans le Fondamental (![]() ) que dans le Secondaire (
) que dans le Secondaire (![]() ).
).
![]() Notez : Les informations affichées dans la fenêtre ci-dessous sont purement informatives et ne reflèteront pas forcément celles que vous affichera votre PROECO.
Notez : Les informations affichées dans la fenêtre ci-dessous sont purement informatives et ne reflèteront pas forcément celles que vous affichera votre PROECO.
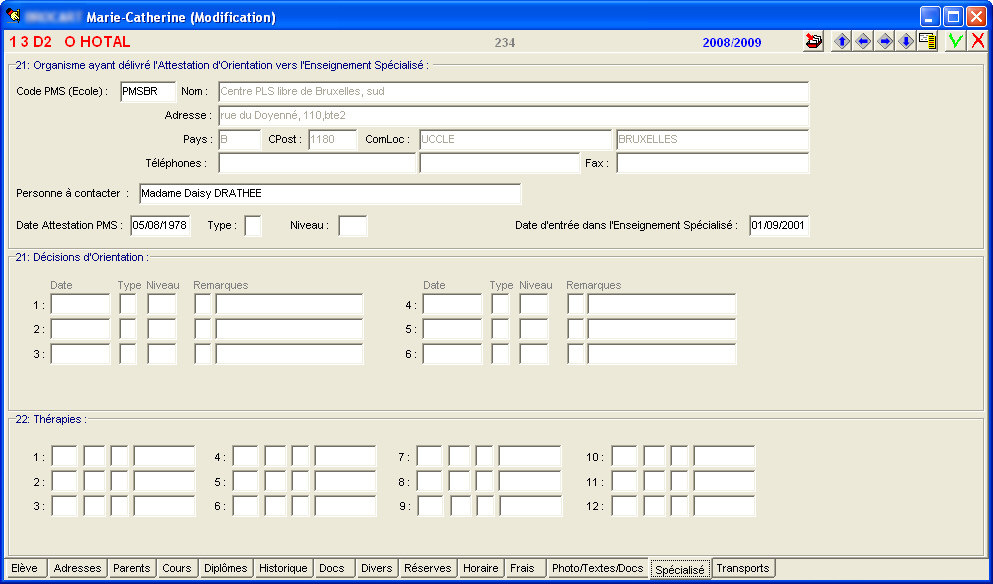
![]() Le cadre : ’21 : Organisme ayant délivré l’Attestation d’Orientation vers l’Enseignement Spécialisé :’
Le cadre : ’21 : Organisme ayant délivré l’Attestation d’Orientation vers l’Enseignement Spécialisé :’
Du Thème 21. Il vous permettra d’introduire les coordonnées complètes de l’organisme ayant délivré l’attestation d’Orientation de l’Elève vers l’Enseignement Spécialisé. Si vous ne deviez pas le connaître, introduisez un point d’interrogation ‘? ’ suivi de ‘Enter’ pour faire ouvrir une fenêtre qui vous permettra de sélectionner celui-ci.
![]() Astuce ! Si ce centre PMS ne devait pas exister et que vous deviez le créer, tapez un signe ‘+’ dans le champ : ‘Code PMS (Ecole) :’. ProEco vous ouvrira une feuille vierge de création.
Astuce ! Si ce centre PMS ne devait pas exister et que vous deviez le créer, tapez un signe ‘+’ dans le champ : ‘Code PMS (Ecole) :’. ProEco vous ouvrira une feuille vierge de création.
Vous pourrez :
· ![]() Soit introduire le code PMS (que vous aurez créé au préalable dans les Ecoles Extérieures) et, si vous ne connaissez plus le code, introduire un point d’interrogation ‘?’ suivi de ‘Enter‘ pour obtenir une fenêtre de Recherche de PMS. Vous verrez que dans la case : ‘Critères Secondaires’ dans le coin supérieur droit de la fenêtre, seule la CheckBox : ‘PMS’ sera sélectionnée
Soit introduire le code PMS (que vous aurez créé au préalable dans les Ecoles Extérieures) et, si vous ne connaissez plus le code, introduire un point d’interrogation ‘?’ suivi de ‘Enter‘ pour obtenir une fenêtre de Recherche de PMS. Vous verrez que dans la case : ‘Critères Secondaires’ dans le coin supérieur droit de la fenêtre, seule la CheckBox : ‘PMS’ sera sélectionnée ![]() .
.
· ![]() Soit, à condition de laisser vide le champ : ’Code PMS (Ecole) :’, compléter manuellement chacun des champs pour les coordonnées d’un PMS qui ne figure pas encore dans le fichier : ‘Ecoles Extérieures’.
Soit, à condition de laisser vide le champ : ’Code PMS (Ecole) :’, compléter manuellement chacun des champs pour les coordonnées d’un PMS qui ne figure pas encore dans le fichier : ‘Ecoles Extérieures’.
Complétez ensuite les quelques champs restants, tels que la personne à contacter, la date de l’attestation PMS, le type et niveau, ainsi que la date d’entrée dans l’enseignement spécialisé.
![]() Le cadre : ’21 : Décisions d’Orientation :’.
Le cadre : ’21 : Décisions d’Orientation :’.
Relevant toujours du Thème 21, peut contenir jusqu’à six décisions d’Orientation. Pour chacune, précisez la date, le type et niveau et éventuellement, encodez une remarque.
![]() Le cadre : ’22 : Thérapies :’.
Le cadre : ’22 : Thérapies :’.
Celui-ci dépend du Thème 22. Il contient des zones d’encodage pour les thérapies suivies par l’Elève. Indiquez le jour de la semaine (2 caractères), l’heure à laquelle a lieu la thérapie, le sujet de la thérapie (abréviation libre d’un caractère, comme ‘K’ pour Kiné par exemple), et la personne responsable de la thérapie (code libre de 5 caractères maximum).
![]() Noter : Les heures de thérapies seront distribuées automatiquement dans l’horaire de l’Elève (Voir l’onglet : Horaire) si toutefois l’option a été précisée dans le cadre : ‘Sélection Horaires Journaliers’ dans le bas de l’onglet : ‘Divers’ dans les paramètres 'Elèves'.
Noter : Les heures de thérapies seront distribuées automatiquement dans l’horaire de l’Elève (Voir l’onglet : Horaire) si toutefois l’option a été précisée dans le cadre : ‘Sélection Horaires Journaliers’ dans le bas de l’onglet : ‘Divers’ dans les paramètres 'Elèves'.
Les fonctions spécifiques à ces fenêtres :
|
Fonctions Communes : |
|
|
|
Envoyer l’Elève ‘actif’ en ‘Sélection J’. |
|
|
Déplacement de fiches en fiches. |
|
|
Affichage de la fenêtre de sélection rapide au sein de l’ensemble des fiches : ‘Elèves’ ou ‘Etudiants’. Celle-ci étant expliquée dans le chapitre de Modification.
|
|
|
Enregistrer les mises à jour. |
|
|
Annuler l’enregistrement des mises à jour. |