|
|
![]()
Fiche : ‘Elève’.
Onglet : ‘Horaire’.
![]() Remarque préliminaire : Dans le cas où on viendrait à créer des Elèves ou Etudiants, on accèderait à leurs fiches en activant le bouton :
Remarque préliminaire : Dans le cas où on viendrait à créer des Elèves ou Etudiants, on accèderait à leurs fiches en activant le bouton : ![]() .
.
Pour un quelconque traitement ultérieur, on pourrait aussi envoyer ceux-ci en ‘Sélection J’ en cliquant sur le bouton : ![]() .
.
Sinon une Sélection d'Elèves ou Etudiants est indispensable pour activer les fonctions de modifications et de consultations des fiches personnelles. Pour cela, il faudra cliquer sur le bouton : ![]() .
.
Au départ du menu : ‘Elèves > Modification’ ou ‘Etudiants > Modification’.
Voire même en cliquant sur le bouton : modifier : ![]() ou consulter :
ou consulter : ![]() , vous pourrez accéder à la fiche d’un Elève ou Etudiant. Il est également possible de lancer ces modules par les raccourcis de l’onglet : ‘Elève’, mêmes boutons. Ensuite, à l’ouverture de la fiche, par défaut, celle-ci s’ouvre sur l’onglet : ‘Elève’. Cliquez sur celui intitulé : ‘Horaire’.
, vous pourrez accéder à la fiche d’un Elève ou Etudiant. Il est également possible de lancer ces modules par les raccourcis de l’onglet : ‘Elève’, mêmes boutons. Ensuite, à l’ouverture de la fiche, par défaut, celle-ci s’ouvre sur l’onglet : ‘Elève’. Cliquez sur celui intitulé : ‘Horaire’.
Dans l’onglet : ‘Horaire’, vous aurez un aperçu de l’horaire de l’Elève.
![]() Notez : Les informations affichées dans la fenêtre ci-dessous sont purement informatives et ne reflèteront pas forcément celles que vous affichera votre PROECO.
Notez : Les informations affichées dans la fenêtre ci-dessous sont purement informatives et ne reflèteront pas forcément celles que vous affichera votre PROECO.
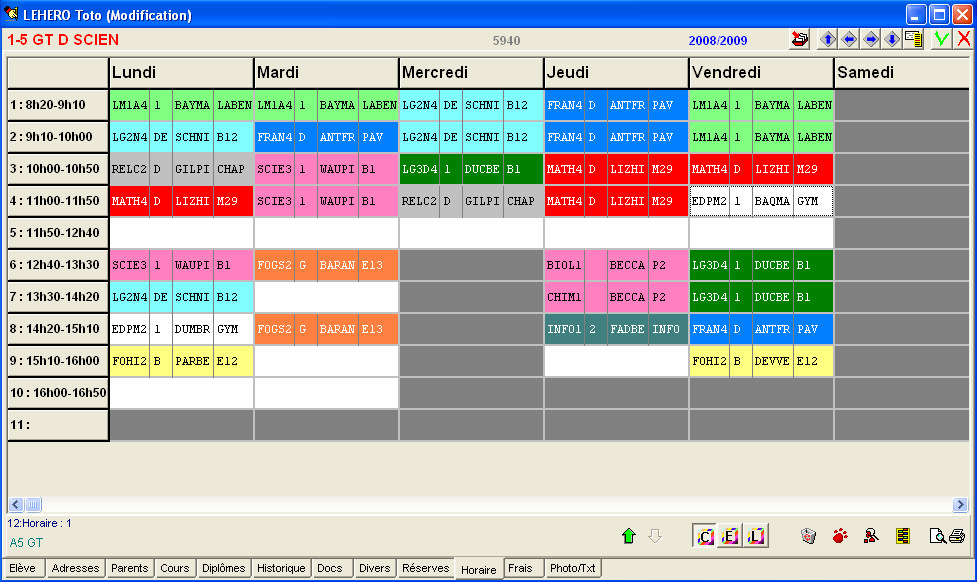
Pour remplir manuellement cette grille, rien de plus simple. D’abord, double-cliquez sur une cellule. Une petite fenêtre de saisie s’ouvrira. Celle-ci comprendra quatre champs : ‘Cours’, ‘Groupe’, ‘Enseignant’ et ‘Local’. Si vous deviez hésiter, tapez un point d’interrogation ‘?’, suivi de ‘Enter’ dans un des champs : ‘’Cours’, ‘Enseignant’, ‘Local’ ou ‘Groupe’ pour avoir une assistance.
Cochez ![]() si :
si :
· ![]() Vous souhaitez réserver cette cellule, même si vous ne mettez aucune information à l’intérieur.
Vous souhaitez réserver cette cellule, même si vous ne mettez aucune information à l’intérieur.
![]() Noter : Ceci est surtout utilisé par les Enseignants.
Noter : Ceci est surtout utilisé par les Enseignants.
· ![]() Si le Cours est en fait plutôt une thérapie pour les Elèves du Secondaire Spécialisé (
Si le Cours est en fait plutôt une thérapie pour les Elèves du Secondaire Spécialisé (![]() ).
).
· ![]() Et si vous souhaitez tester la pertinence du contenu des champs.
Et si vous souhaitez tester la pertinence du contenu des champs.

Dans la grille de l’onglet : ‘Horaire’ de la fiche : ‘Elève’, chaque cellule sera alors divisée en quatre parties : le code du Cours, le Groupe, le Code de l’Enseignant et…le code du Local où sera dispensé ce Cours.
Les fonctions spécifiques à cette fenêtre :
|
|
Vider le contenu de tous les champs. |
|
|
Fermer la fenêtre de saisie en acceptant les données. |
|
|
Fermer la fenêtre de saisie en annulant toute opération. |
Pour vider le contenu d’une cellule, rien de plus simple. Un double-clique sur celle-ci. La petite fenêtre de saisie expliquée plus haut s’ouvrira. Un clique sur le bouton : ‘Tout Effacer’, suivi d’un clique sur ‘OK’ et la cellule redevient blanche, complètement vidée de son contenu.
Les fonctions spécifiques à cette fenêtre :
|
Fonctions Communes : |
|
|
|
Envoyer l’Elève ‘actif’ en ‘Sélection J’. |
|
|
Déplacement de fiches en fiches. |
|
|
Affichage de la fenêtre de sélection rapide au sein de l’ensemble des fiches : ‘Elèves’ ou ‘Etudiants’. Celle-ci étant expliquée dans le chapitre de Modification.
|
|
|
Enregistrer les mises à jour. |
|
|
Annuler l’enregistrement des mises à jour. |
|
Fonctions Onglet : ‘Horaire’ : |
|
|
|
Pour afficher le contenu de la Grille Horaire pour la localisation précédente. |
|
|
Pour afficher le contenu de la Grille Horaire pour la localisation suivante. |
|
|
Afficher les couleurs des Cours. |
|
|
Afficher les couleurs des Enseignants. |
|
|
Afficher les couleurs des Locaux. |
|
|
Vider totalement le contenu de la Grille Horaire. |
|
|
Remplir la grille horaire à partir de l’Horaire global par AnFF. |
|
|
Analyse et comparaison par rapport au Thème 13. |
|
|
Encodage manuel de la Grille Horaire. |
|
|
Prévisualisation et/ou Impression de la Grille Horaire. |
![]() Dans le cas où vous cliqueriez sur le bouton :
Dans le cas où vous cliqueriez sur le bouton : ![]() , la fenêtre suivante s’ouvrirait pour vous permettre d’encoder manuellement la grille horaire de l’Elève ou Etudiant :
, la fenêtre suivante s’ouvrirait pour vous permettre d’encoder manuellement la grille horaire de l’Elève ou Etudiant :
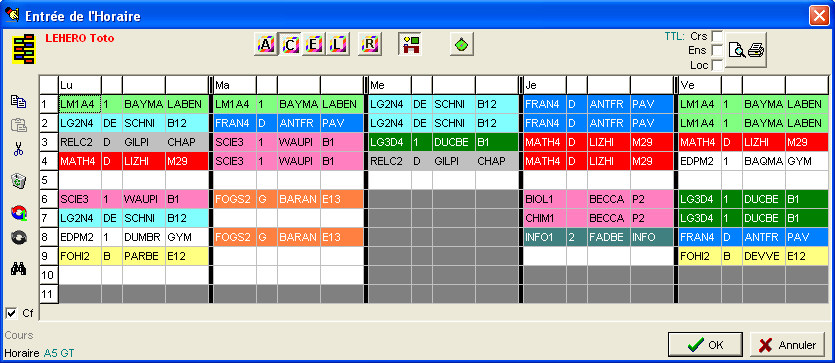
Les fonctions spécifiques à cette fenêtre :
|
|
Afficher les couleurs des Année. |
|
|
Afficher les couleurs des Cours. |
|
|
Afficher les couleurs des Enseignants. |
|
|
Afficher les couleurs des Locaux. |
|
|
Afficher les couleurs des recherches. |
|
|
Afficher les Locaux. |
|
|
Afficher le libellé complet des heures. |
|
|
Selon que vous sélectionnez ou non ces trois ‘Check-Boxes’, vous pourrez imprimer les noms des Cours en 25 caractères, les noms complets des Enseignants ainsi que les longs noms des Locaux. |
|
|
Prévisualisation et/ou impression de la Grille Horaire. |
|
|
Copier l’élément en cours. |
|
|
Coller sur l’élément en cours. |
|
|
Couper l’élément en cours. |
|
|
Vider l’élément en cours. |
|
|
Choix du premier élément pour permutation. |
|
|
Choix du second élément et permuter avec le précédent. |
|
|
Effectuer une recherche. |
|
|
Demander des confirmations. |
|
|
Fermeture de la fenêtre avec sauvegarde. |
|
|
Fermeture de la fenêtre sans sauvegarde. |
![]() Dans le cas où vous cliqueriez sur ce bouton :
Dans le cas où vous cliqueriez sur ce bouton : ![]() , la fenêtre suivante s’ouvrirait. Celle-ci a pour destination de vous permettre d’effectuer aisément la recherche d’une plage sur la grille horaire et effectuer cette recherche, soit : à partir du Cour, d’un Enseignant, voire même d’un Local dans lequel ce cours pourrait être dispensé.
, la fenêtre suivante s’ouvrirait. Celle-ci a pour destination de vous permettre d’effectuer aisément la recherche d’une plage sur la grille horaire et effectuer cette recherche, soit : à partir du Cour, d’un Enseignant, voire même d’un Local dans lequel ce cours pourrait être dispensé.
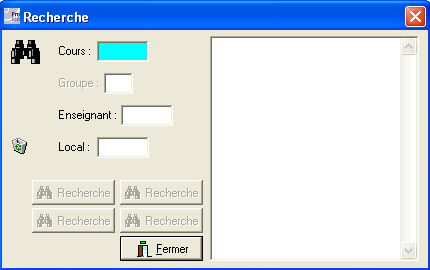
Si vous deviez opter d’effectuer cette recherche sur le cours, le champ : ‘Groupe :’ qui par défaut est inaccessible, le deviendrait afin de vous permettre d’entrer un groupe, ce qui aurait pour but d’encore mieux affiner votre recherche.
Au moment où vous aurez encodé ne fut-ce qu’une lettre dans un des champs, les quatre boutons de ‘Recherche’ prendront des couleurs comme illustré ci-dessous…
![]() Notez : Les informations affichées dans la fenêtre ci-dessous sont purement informatives et ne
Notez : Les informations affichées dans la fenêtre ci-dessous sont purement informatives et ne
reflèteront pas forcément celles que vous affichera votre PROECO.
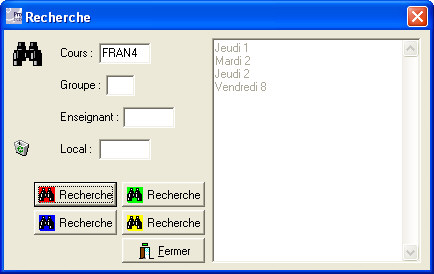
![]() Exemple :
Exemple :
Imaginons que nous choisissions d’effectuer une recherche dans la grille Horaire, sur le Cours de ‘Français 4 Heures’ (FRAN4). Dans cet exemple, vous remarquerez que dans l’encadré dans la partie droite de la fenêtre : ‘Recherche’, ProEco vous signifiera les jours et les heures auxquelles le Cours en question est dispensé. En l’occurrence, le mardi en deuxième heure, le jeudi en première et deuxième heure et le vendredi en huitième heure.
Si vous deviez hésiter sur le code d’un Cours, d’un Enseignant ou d’un Local, entrez un point d’interrogation ‘?’ suivi de ‘Enter’ pour effectuer un choix.
Selon que vous ayez cliqué sur un des quatre boutons : ‘Recherche’, dans la grille de la fenêtre : ‘Entrée de l’Horaire’, le Cours prendra la couleur sélectionnée.
Le fait de cliquer sur ![]() aura pour conséquence de vider le contenu des champs: ‘Cours :’, ‘Groupe :’, ‘Enseignant :’ et ‘Local :’ pour vous permettre d’effectuer une nouvelle recherche, si nécessaire.
aura pour conséquence de vider le contenu des champs: ‘Cours :’, ‘Groupe :’, ‘Enseignant :’ et ‘Local :’ pour vous permettre d’effectuer une nouvelle recherche, si nécessaire.
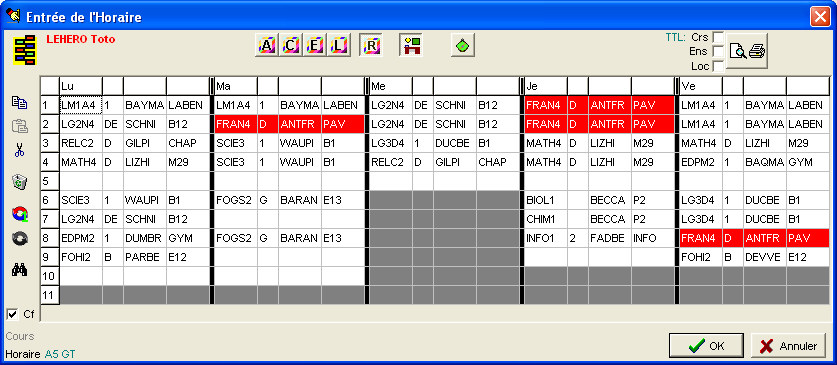
Si vous avez cliqué sur le bouton : ‘Recherche’ de couleur rouge, ProEco ôtera les couleurs de tous les Cours de la grille et fera ressortir en rouge les plages horaires auxquelles le Cours choisis est dispensé.
Les fonctions spécifiques à cette fenêtre :
|
|
Fermer la fenêtre en validant l’entrée de l’Horaire. |
|
|
Fermer la fenêtre en abandonnant la procédure de l’entrée de l’Horaire. |