
![]()
Modification de la Fiche ‘Elève’ ou ‘Etudiant’.
![]() Remarque préliminaire : Avant toute chose, assurez-vous d’avoir effectué une Sélection d’Elève(s) ou Etudiant(s). Cette condition est indispensable pour effectuer la consultation d’une Fiche !
Remarque préliminaire : Avant toute chose, assurez-vous d’avoir effectué une Sélection d’Elève(s) ou Etudiant(s). Cette condition est indispensable pour effectuer la consultation d’une Fiche !
De plus, veillez à avoir sélectionné la ou les bonne(s) Ecole(s), à condition que votre ProEco en gère plusieurs, ainsi que de vous être assuré que votre Sélection aura pour objet les Elèves ou Etudiants au statut correct: ‘P’ = Provisoires, ‘N’ = ayant quitté votre Etablissement et/ou ‘O’, inscrits et faisant partie des membres de l’Ecole ! (pour plus d’information, voyez ![]() le chapitre : Gestion des Statuts) !
le chapitre : Gestion des Statuts) !
Soit, au départ des menus : ‘Elèves’ ou ‘Etudiants’ ; ‘Elèves > Modification…’, ou par un clique sur le bouton : ‘Modification’, vous pourrez accéder à la fiche : ‘Elève’ ou ‘Etudiant’.
Par le menu :

ou
Par l’onglet :
Un clic sur le bouton : ‘Modification’ ![]() ou
ou ![]() , vous permettra de modifier la Fiche du ou des Elève(s) ou Etudiant(s) sélectionné(s).
, vous permettra de modifier la Fiche du ou des Elève(s) ou Etudiant(s) sélectionné(s).
![]() Attention ! Vous pouvez modifier l’apparence des boutons affichés dans l’onglet sous la ligne de menu en cochant la zone : ‘Afficher les Textes sur les Boutons’ dans le cadre : ’Menus du Logiciel :’ de l’onglet : ‘Paramètres Utilisateurs’ dans la fenêtre des Paramètres de ProEco
Attention ! Vous pouvez modifier l’apparence des boutons affichés dans l’onglet sous la ligne de menu en cochant la zone : ‘Afficher les Textes sur les Boutons’ dans le cadre : ’Menus du Logiciel :’ de l’onglet : ‘Paramètres Utilisateurs’ dans la fenêtre des Paramètres de ProEco
![]() Notez : Les informations affichées dans la fenêtre ci-dessous sont purement informatives et ne reflèteront pas forcément celles que vous affichera votre PROECO.
Notez : Les informations affichées dans la fenêtre ci-dessous sont purement informatives et ne reflèteront pas forcément celles que vous affichera votre PROECO.
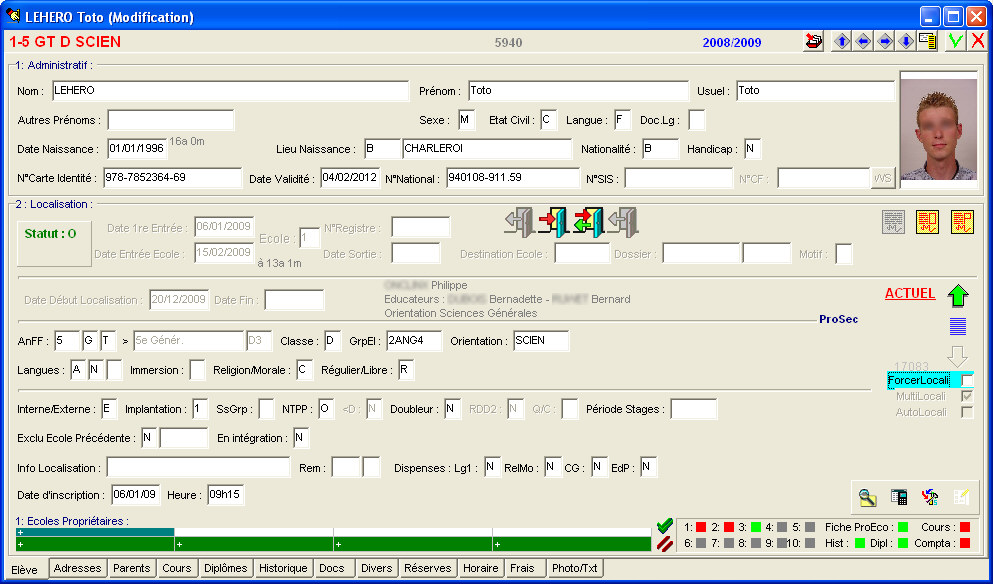
|
|
|
Par défaut, tout naturellement, ProEco ouvrira la Fiche : ‘Elève’ ou ‘Etudiant’ sur le premier onglet dans la bas. En fonction de l’information que vous souhaitez modifier, cliquez sur l’onglet approprié.
A la différence du mode ‘Consultation’, comme vous pouvez le constater, la Fiche ‘Elève’ ou ‘Etudiant’ en mode ‘Modification’ vous permettra d’accéder au contenu des champs. Au gré de vos besoins, vous pourrez apporter tous les changements que vous souhaiterez.
Les informations que vous pouvez introduire dans les divers champs sont largement expliquées au gré des différents onglets dans le chapitre : ‘La Fiche Elève’.
Pour voir l’utilité des divers boutons qui apparaissent sur l’onglet : ’Elève’ ou ‘Etudiant’ et qui eux, même en mode ‘Consultation’, sont actifs, référez-vous au chapitre de la fiche : ‘Elève’, onglet : ‘Elève ’.
Les fonctions spécifiques à cette fenêtre :
|
|
Mise en ‘Sélection J’, l’Elève ou Etudiant dont la fiche est active. |
|
|
Déplacement dans les fiches ‘Elève’ ou ‘Etudiant’ de la sélection. |
|
|
Affichage de la fenêtre de sélection rapide au sein de l’ensemble des fiches : ‘Elève’ ou ‘Etudiant’. |
|
|
Valider les éventuelles modifications apportées au sein de la fiche. |
|
|
Abandonner la procédure sans sauvegarder les éventuelles modifications apportées dans la fiche. |