|
|
![]()
Fiche : ‘Elève’ – ‘Etudiant’.
Onglet : ‘Elève’ ou ‘Etudiant’.
![]() Remarque préliminaire : Dans le cas où on viendrait à créer des Elèves ou Etudiants, on accèderait à leurs fiches en activant le bouton :
Remarque préliminaire : Dans le cas où on viendrait à créer des Elèves ou Etudiants, on accèderait à leurs fiches en activant le bouton : ![]() .
.
Pour un quelconque traitement ultérieur, on pourrait aussi envoyer ceux-ci en ‘Sélection J’ en cliquant sur le bouton : ![]() .
.
Sinon une Sélection d'Elèves ou Etudiants est indispensable pour activer les fonctions de modifications et de consultations des fiches personnelles. Pour cela, il faudra cliquer sur le bouton : ![]() .
.
Au départ du menu : ‘Elèves > Modification’ ou ‘Etudiants > Modification’.
Voire même en cliquant sur le bouton : modifier : ![]() ou consulter :
ou consulter : ![]() , vous pourrez accéder à la fiche d’un Elève ou Etudiant. Il est également possible de lancer ces modules par les raccourcis de l’onglet : ‘Elève’, mêmes boutons. Ensuite, à l’ouverture de la fiche, par défaut, celle-ci s’ouvre sur l’onglet : ‘Elève’.
, vous pourrez accéder à la fiche d’un Elève ou Etudiant. Il est également possible de lancer ces modules par les raccourcis de l’onglet : ‘Elève’, mêmes boutons. Ensuite, à l’ouverture de la fiche, par défaut, celle-ci s’ouvre sur l’onglet : ‘Elève’.
Cet onglet reprend 2 Thèmes importants : les données administratives d’une part et la localisation dans l’Ecole/le Département/l’Implantation d’autre part.
![]() Notez : Les informations affichées dans la fenêtre ci-dessous sont purement informatives et ne reflèteront pas forcément celles que vous affichera votre PROECO.
Notez : Les informations affichées dans la fenêtre ci-dessous sont purement informatives et ne reflèteront pas forcément celles que vous affichera votre PROECO.
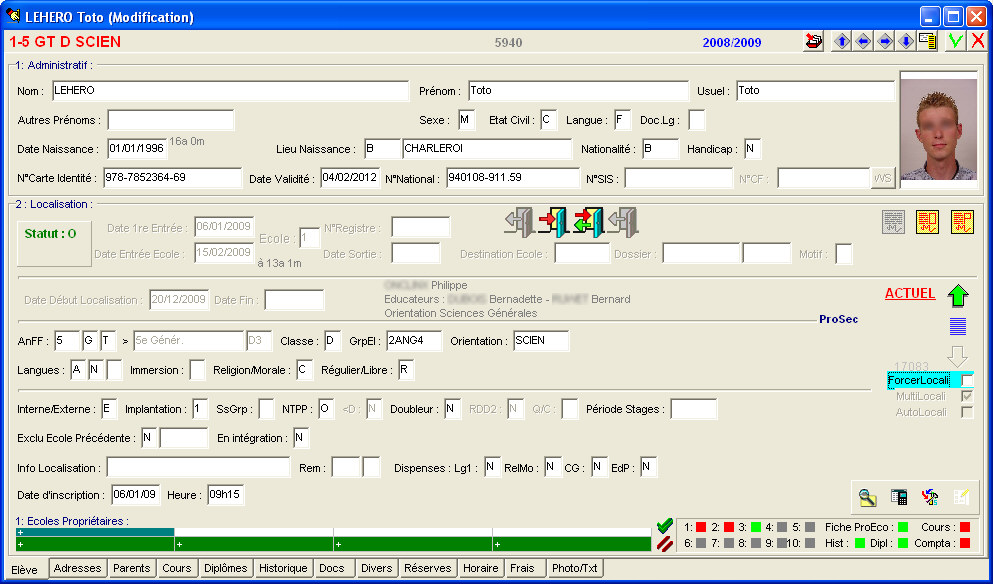
|
|
![]() Le Thème 1 : ‘Administratif’ (cadre supérieur).
Le Thème 1 : ‘Administratif’ (cadre supérieur).

|
|
![]() Le cadre : ‘1: Administratif :’ contient les informations usuelles propres à l’Elève ou Etudiant, du type :
Le cadre : ‘1: Administratif :’ contient les informations usuelles propres à l’Elève ou Etudiant, du type :
· ![]() ‘Nom’, ‘Prénom’, l’éventuel prénom usuel et autres prénoms.
‘Nom’, ‘Prénom’, l’éventuel prénom usuel et autres prénoms.
· ![]() Le sexe, l’Etat Civil, la langue maternelle.
Le sexe, l’Etat Civil, la langue maternelle.
· ![]() Le champ : ‘Doc.LG :’, contiendra pour la zone Bruxelles un ‘C’ pour Certificat Linguistique ou ‘D’ pour Déclaration Linguistique.
Le champ : ‘Doc.LG :’, contiendra pour la zone Bruxelles un ‘C’ pour Certificat Linguistique ou ‘D’ pour Déclaration Linguistique.
· ![]() La date, le Lieu de Naissance, sa Nationalité et s’il ou elle est handicapé(e) : O/N !
La date, le Lieu de Naissance, sa Nationalité et s’il ou elle est handicapé(e) : O/N !
![]() Noter : Si l’Elève devait avoir plus de 18 ans, à côté de son âge s’afficherait une Check-Box vide
Noter : Si l’Elève devait avoir plus de 18 ans, à côté de son âge s’afficherait une Check-Box vide ![]() . Cette manœuvre devant être volontaire de la part de l’Utilisateur, il conviendra de manuellement cocher
. Cette manœuvre devant être volontaire de la part de l’Utilisateur, il conviendra de manuellement cocher ![]() celle-ci pour faire état du fait que l’Elève devient responsable (changement des informations du Thème 3).
celle-ci pour faire état du fait que l’Elève devient responsable (changement des informations du Thème 3).
![]() Exemple :
Exemple : ![]()
![]() Noter : ProEco effecte des contrôles. Si l’âge de l’Elève ou Etudiant et l’Année Scolaire introduite dans les champs du Thème 2 dans le cadre : ‘2 : Localisation :’ devaient révéler une quelconque discordance, afin d’attirer l’attention de l’Utilisateur, l’âge s’inscrira alors en rouge.
Noter : ProEco effecte des contrôles. Si l’âge de l’Elève ou Etudiant et l’Année Scolaire introduite dans les champs du Thème 2 dans le cadre : ‘2 : Localisation :’ devaient révéler une quelconque discordance, afin d’attirer l’attention de l’Utilisateur, l’âge s’inscrira alors en rouge.
![]() Exemple :
Exemple : ![]()
· ![]() Le champ : ‘Matricule HE’ (uniquement pour les Ecoles du Supérieur
Le champ : ‘Matricule HE’ (uniquement pour les Ecoles du Supérieur ![]() ),
), ![]() . Celui-ci pouvant être généré automatiquement par le biais des Paramètres ‘Etudiant’.
. Celui-ci pouvant être généré automatiquement par le biais des Paramètres ‘Etudiant’.
· ![]() Les numéros et date de validité de la carte d’identité, le N° de registre national et le N° SIS.
Les numéros et date de validité de la carte d’identité, le N° de registre national et le N° SIS.
![]() Attention ! Si ProEco ne vous permet pas d’aller dans la cellule suivante, vérifiez le message d’erreur en bas de fenêtre, le contenu du champ est soit obligatoire soit erroné. Complétez-le correctement pour revenir en arrière ou simplement continuer l’encodage.
Attention ! Si ProEco ne vous permet pas d’aller dans la cellule suivante, vérifiez le message d’erreur en bas de fenêtre, le contenu du champ est soit obligatoire soit erroné. Complétez-le correctement pour revenir en arrière ou simplement continuer l’encodage.
A propos de ce Thème :
· ![]() Il est fortement conseillé d’encoder le nom propre en… MAJUSCULE, comme c’est imposé pour la plupart des documents officiels.
Il est fortement conseillé d’encoder le nom propre en… MAJUSCULE, comme c’est imposé pour la plupart des documents officiels.
· ![]() Après encodage de la date de naissance, l’âge de l’Elève ou Etudiant apparaîtra en grisé à côté de celle-ci.
Après encodage de la date de naissance, l’âge de l’Elève ou Etudiant apparaîtra en grisé à côté de celle-ci.
· ![]() Vous pourrez modifier certaines options d’affichage dans les paramètres ‘Elèves’ ou ‘Etudiants’, onglet : "Généraux", depuis le menu : ‘Elèves‘ ou ‘Etudiants’.
Vous pourrez modifier certaines options d’affichage dans les paramètres ‘Elèves’ ou ‘Etudiants’, onglet : "Généraux", depuis le menu : ‘Elèves‘ ou ‘Etudiants’.
· ![]() L’usage du champ : ‘Doc.Lg’ est prévu exclusivement pour les Ecoles de la Région de Bruxelles-Capitale (voir :
L’usage du champ : ‘Doc.Lg’ est prévu exclusivement pour les Ecoles de la Région de Bruxelles-Capitale (voir : ![]() Liste Linguistique).
Liste Linguistique).
![]() Le Thème 2 : ‘Localisation‘ (cadre inférieur).
Le Thème 2 : ‘Localisation‘ (cadre inférieur).
Il comporte quatre parties qui affichent les informations sur la situation de l’Elève ou Etudiant dans l’Ecole.
![]() Exemple : Est-il officiellement dans l’Ecole? En quelle Année? Dans quelle Classe?
Exemple : Est-il officiellement dans l’Ecole? En quelle Année? Dans quelle Classe?
Ce Thème, très important, doit absolument être tenu à jour. Il se divise en 4 parties distinctes.
![]() 1ère partie :
1ère partie :
Elle se compose des : ‘Statut’, ‘Date 1ère entrée’ ( ou ‘Date entrée en HE’ pour le Supérieur ![]() ), ‘Date d’entrée dans école’, ‘Ecole’ ou ‘Implantation’, ‘Numéro de registre’ (remplacé par la date de fin d’année pour le Supérieur
), ‘Date d’entrée dans école’, ‘Ecole’ ou ‘Implantation’, ‘Numéro de registre’ (remplacé par la date de fin d’année pour le Supérieur ![]() ), ‘Date de sortie’, ‘Destination’, 2 cases : ‘Dossier’, des boutons : ‘Portes’ pour gérer les Localisations et des icones : ‘Documents’.
), ‘Date de sortie’, ‘Destination’, 2 cases : ‘Dossier’, des boutons : ‘Portes’ pour gérer les Localisations et des icones : ‘Documents’.
![]() 2eme partie :
2eme partie :
Cette partie reprend les dates de début et de fin de la localisation. Elles délimitent temporellement la localisation décrite dans le cadre situé en dessous..
![]() 3eme et 4eme partie :
3eme et 4eme partie :
Elles permettent, selon le type d’Ecole, d’introduire une série d’indications qui localisent l’Elève/l’Etudiant au sein même de l’Ecole/ du Département/ de l’Implantation (Année, Niveau, Classe, Orientation …) ou d’apporter des précisions (interne/externe, doubleur, dispenses, résident, PrimoInscription…).
Certaines de ces indications apparaissent grisées parce qu’elles se remplissent automatiquement.
Toute modification dans un des champs de la 3eme ligne du Thème 2 entraîne une nouvelle localisation (Gestion des Localisations). Cependant, vous pouvez forcer une nouvelle localisation (en cochant : ‘ForcerLocali’) si vous n’avez apporté des modifications que dans la 4eme ligne et que vous souhaitez que ProEco crée une nouvelle localisation afin de conserver une trace de ce changement.
![]() Attention ! La plupart de ces zones ne sont pas directement accessibles. Il est possible d’y apporter des corrections en passant par le tableau des Localisations
Attention ! La plupart de ces zones ne sont pas directement accessibles. Il est possible d’y apporter des corrections en passant par le tableau des Localisations ![]() .
.
De plus, la gestion des statuts de l’Elève se fait, quant à elle, au moyen des portes. On distingue trois statuts différents (‘P’, ‘O’, ‘N’), ainsi qu’un quatrième plus particulier (X). Pour mieux comprendre le principe des localisations. Voir ![]() le chapitre : Gestion des localisations.
le chapitre : Gestion des localisations.
![]() Les champs du Fondamental (
Les champs du Fondamental (![]() )
)
![]() Notez : Les informations affichées dans la fenêtre ci-dessous sont purement informatives et ne reflèteront pas forcément celles que vous affichera votre PROECO.
Notez : Les informations affichées dans la fenêtre ci-dessous sont purement informatives et ne reflèteront pas forcément celles que vous affichera votre PROECO.
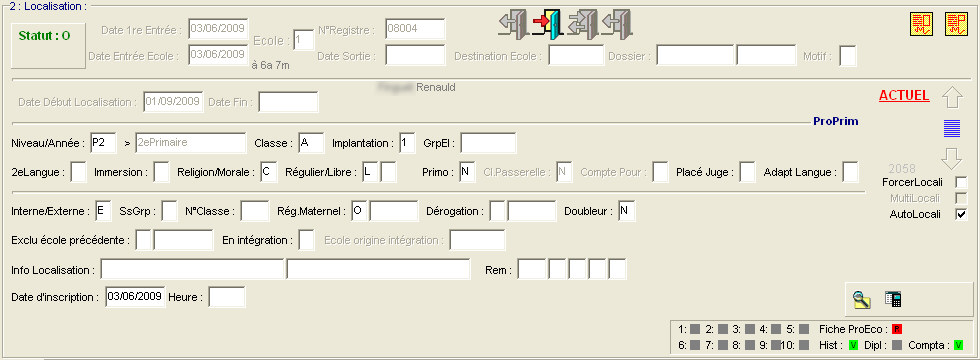
![]() Le cadre : ‘2: Localisation :’.
Le cadre : ‘2: Localisation :’.
· ![]() La première partie du cadre : ‘2: Localisation :’ est commune à toutes les Ecoles (
La première partie du cadre : ‘2: Localisation :’ est commune à toutes les Ecoles (![]()
![]()
![]()
![]()
![]()
![]() ). Tout d’abord, sur la gauche, un pavé avec le statut de l’Elève ou Etudiant. Dans ce cas : ‘O’ comme Oui (faisant partie de l’Ecole). Ensuite, les dates de 1ère entrée et d’entrée dans l’Ecole. Le numéro de l’Ecole, si votre ProEco devait en gérer plusieurs. Un numéro de registre, une éventuelle date de sortie de l’Etablissement. Si l’Elève ou Etudiant venait à quitter l’Ecole, dans le champ: ‘Destination Ecole:’ apparaîtrait le code de l’Ecole qu’il fréquentera, à condition d’avoir entré cette information lors de la procédure de sortie. Un numéro de dossier ainsi qu’une initiale pour signifier le motif de départ. Les boutons à l’extrême gauche servent à imprimer certains documents : Individuels, Officiels et Personnels (Voyez dans la grille, plus bas). Quatre boutons représentant une porte voir
). Tout d’abord, sur la gauche, un pavé avec le statut de l’Elève ou Etudiant. Dans ce cas : ‘O’ comme Oui (faisant partie de l’Ecole). Ensuite, les dates de 1ère entrée et d’entrée dans l’Ecole. Le numéro de l’Ecole, si votre ProEco devait en gérer plusieurs. Un numéro de registre, une éventuelle date de sortie de l’Etablissement. Si l’Elève ou Etudiant venait à quitter l’Ecole, dans le champ: ‘Destination Ecole:’ apparaîtrait le code de l’Ecole qu’il fréquentera, à condition d’avoir entré cette information lors de la procédure de sortie. Un numéro de dossier ainsi qu’une initiale pour signifier le motif de départ. Les boutons à l’extrême gauche servent à imprimer certains documents : Individuels, Officiels et Personnels (Voyez dans la grille, plus bas). Quatre boutons représentant une porte voir ![]() le chapitre : Gestion des Statuts.
le chapitre : Gestion des Statuts.
· ![]() La deuxième partie, concerne les localisations proprement dites. Les deux champs à gauche reprennent les dates de début ainsi que de fin de chacune des localisations qui composent l’histoire de l’Elève ou Etudiant. En cliquant sur les flèches verticales vertes sur la droite, vous verrez les informations changer ainsi que le nom d’Enseignants ou Educateurs en grisé dans le milieu de la ligne.
La deuxième partie, concerne les localisations proprement dites. Les deux champs à gauche reprennent les dates de début ainsi que de fin de chacune des localisations qui composent l’histoire de l’Elève ou Etudiant. En cliquant sur les flèches verticales vertes sur la droite, vous verrez les informations changer ainsi que le nom d’Enseignants ou Educateurs en grisé dans le milieu de la ligne.
· ![]() La troisième partie concerne des informations générales de l’Elève, relatives à l’Année; la Classe; l’Implantation; le Groupe d'Elève dont celui-ci fait partie (5 caractères); une deuxième langue pratiquée (2eme langue, choix entre Anglais ‘A’, Néerlandais ‘N’ et Allemand ‘D’) ; la langue dans laquelle il serait en immersion; sa religion pratiquée (6 possibles : Morale ‘M’, Catholique ‘C’, Islamique ‘I’, Judaïque ‘J’, Protestante ‘P’ et Orthodoxe ‘O’) ; la situation (‘R’ pour régulier ou ‘L’ pour libre, un ‘R’ se met automatiquement si vous passez le champ) ; le champ : ‘Primo:’ (Primo Arrivant, ‘O’ = Oui, ‘N’ = Non ) ; Classe passerelle (‘O’ = Oui, ‘N’ = Non); si l’Elève est oui ou non placé par le Juge et si l’Elève peut bénéficier de l’adaptation à la langue (calculs Capital-Périodes).
La troisième partie concerne des informations générales de l’Elève, relatives à l’Année; la Classe; l’Implantation; le Groupe d'Elève dont celui-ci fait partie (5 caractères); une deuxième langue pratiquée (2eme langue, choix entre Anglais ‘A’, Néerlandais ‘N’ et Allemand ‘D’) ; la langue dans laquelle il serait en immersion; sa religion pratiquée (6 possibles : Morale ‘M’, Catholique ‘C’, Islamique ‘I’, Judaïque ‘J’, Protestante ‘P’ et Orthodoxe ‘O’) ; la situation (‘R’ pour régulier ou ‘L’ pour libre, un ‘R’ se met automatiquement si vous passez le champ) ; le champ : ‘Primo:’ (Primo Arrivant, ‘O’ = Oui, ‘N’ = Non ) ; Classe passerelle (‘O’ = Oui, ‘N’ = Non); si l’Elève est oui ou non placé par le Juge et si l’Elève peut bénéficier de l’adaptation à la langue (calculs Capital-Périodes).
Pour plus de renseignements concernant la rubrique des Elèves ou Etudiants réguliers ou libres, voir ![]() le chapitre : Elève Régulier/Libre (
le chapitre : Elève Régulier/Libre (![]()
![]()
![]()
![]()
![]() ).
).
· ![]() La quatrième partie, le champ : ‘Int/Ext’, (3 possibilités : ‘I’ d’Interne, ‘E’ d’Externe et ‘S’ de Semi-Interne, ProEco note ‘E’ par défaut) ; le champ : ‘SsGrp’, (à votre disposition pour une division libre d’un groupe, d’une classe…), le champ : ‘N° Classe’, (Attribuer librement un numéro d’ordre à chaque élève d’une classe, 2 caractères maximum), le champ : ‘Reg.Maternel’ (Elève régulier en maternel ? ‘O’ oui ou ‘N’ non. ProEco note ‘O’ par défaut si vous sautez la case, le champ suivant permet d’introduire une date) ; le champ : ‘Dérogation:’, (choix entre 1, 3, 8 ou 9) suivi d’une date, si vous deviez hésiter, tapez un point d’interrogation ‘?’ suivi de ‘Enter’ pour effectuer votre choix; mentionnez si oui ou non, l’Elève est doubleur; Informez s’il a été exclu de l’Ecole précédente, suivi d’une date; si l’Elève est en intégration (Oui/Non. Oui, pour les Elèves en intégration, en provenance de l’Enseignement Spécialisé); un champ d’information sur la localisation de l’Elève, deux champs de remarque (40 caractères maximum peuvent être encodés pour préciser le motif du changement de localisation de l’Elève dans l’établissement en cours d’année), quatre champs de dispense (Oui/Non, l’Elève jouit d’une dispense de la langue I, de cours de religion, morale, de Cours Généraux et d’Education Physique); enfin, la date et l’heure d’inscription; Un bouton pour vérifier les dernières modifications effectuée à la fiche ‘Elève’ et autre un bouton pour afficher la liste des SMS envoyés pour cet Elève.
La quatrième partie, le champ : ‘Int/Ext’, (3 possibilités : ‘I’ d’Interne, ‘E’ d’Externe et ‘S’ de Semi-Interne, ProEco note ‘E’ par défaut) ; le champ : ‘SsGrp’, (à votre disposition pour une division libre d’un groupe, d’une classe…), le champ : ‘N° Classe’, (Attribuer librement un numéro d’ordre à chaque élève d’une classe, 2 caractères maximum), le champ : ‘Reg.Maternel’ (Elève régulier en maternel ? ‘O’ oui ou ‘N’ non. ProEco note ‘O’ par défaut si vous sautez la case, le champ suivant permet d’introduire une date) ; le champ : ‘Dérogation:’, (choix entre 1, 3, 8 ou 9) suivi d’une date, si vous deviez hésiter, tapez un point d’interrogation ‘?’ suivi de ‘Enter’ pour effectuer votre choix; mentionnez si oui ou non, l’Elève est doubleur; Informez s’il a été exclu de l’Ecole précédente, suivi d’une date; si l’Elève est en intégration (Oui/Non. Oui, pour les Elèves en intégration, en provenance de l’Enseignement Spécialisé); un champ d’information sur la localisation de l’Elève, deux champs de remarque (40 caractères maximum peuvent être encodés pour préciser le motif du changement de localisation de l’Elève dans l’établissement en cours d’année), quatre champs de dispense (Oui/Non, l’Elève jouit d’une dispense de la langue I, de cours de religion, morale, de Cours Généraux et d’Education Physique); enfin, la date et l’heure d’inscription; Un bouton pour vérifier les dernières modifications effectuée à la fiche ‘Elève’ et autre un bouton pour afficher la liste des SMS envoyés pour cet Elève.
Dans le coin inférieur droit : ‘les feux’ (voyez plus bas).
![]() Les champs du Fondamental Spécialisé (
Les champs du Fondamental Spécialisé (![]() )
)
![]() Notez : Les informations affichées dans la fenêtre ci-dessous sont purement informatives et ne reflèteront pas forcément celles que vous affichera votre PROECO.
Notez : Les informations affichées dans la fenêtre ci-dessous sont purement informatives et ne reflèteront pas forcément celles que vous affichera votre PROECO.
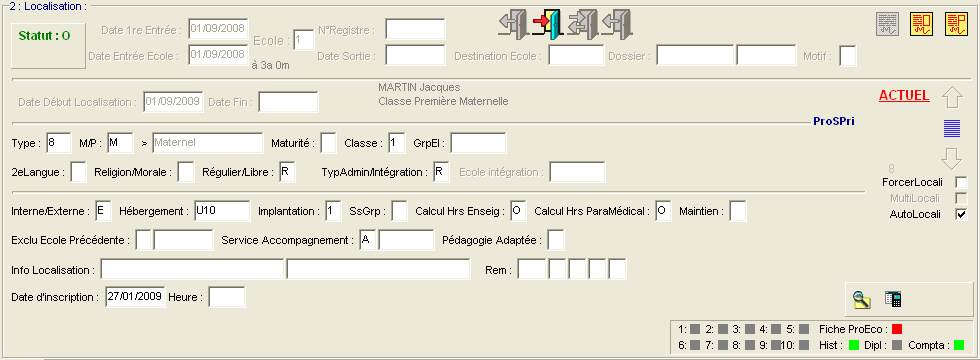
![]() Le cadre : ‘2: Localisation :’.
Le cadre : ‘2: Localisation :’.
· ![]() La première partie du cadre : ‘2: Localisation :’ est identique à celle de l’Enseignement Fondamental.
La première partie du cadre : ‘2: Localisation :’ est identique à celle de l’Enseignement Fondamental.
· ![]() La deuxième partie est également identique à celle de l’Enseignement Fondamental.
La deuxième partie est également identique à celle de l’Enseignement Fondamental.
· ![]() La troisième partie. Sont ici énumérés, les différents champs non repris dans l’exemple précédent !
La troisième partie. Sont ici énumérés, les différents champs non repris dans l’exemple précédent !
Le champ : ‘Type :’, indiquez le type d’handicape dont souffre l’Elève. En cas d’hésitation, tapez un point d’interrogation ‘?’, suivi de ‘Enter’ pour que s’ouvre une fenêtre à choix; le champ: ‘M/P :’ pour dire s’il fréquente l’enseignement maternel ou primaire; le champ: ‘Maturité:’ (1, 2, 3 ou 4; niveau de maturité); le champ: ‘TypAdmin/Intégration :’, (‘R’, ‘D’, ‘I’, ‘3’, ‘P’ et ‘L’) si vous deviez hésiter, tapez un point d’interrogation ‘?’ suivi de ‘Enter’ pour effectuer votre choix.
· ![]() La quatrième partie. Comme pour la partie trois, sont ici énumérés les différents champs non repris dans l’exemple précédent !
La quatrième partie. Comme pour la partie trois, sont ici énumérés les différents champs non repris dans l’exemple précédent !
Le champ : ‘Hébergement :’, comme son nom l’indique, choisissez le type d’hébergement. Si vous deviez hésiter, tapez un point d’interrogation ‘?’ suivi de ‘Enter’ pour effectuer votre choix; le champ : ‘SsGrp :’, est une zone libre; dites si oui ou non, ProEco doit calculer les heures d’enseignement et de soins paramédicaux dans les champs: ‘Calcul Hrs Enseig :’ et ‘Calcul Hrs ParaMédical :’; le champ: ‘Maintien :’, (‘1’ ou ‘2’), dans le premier champ : ‘Service Accompagnement :’, entrez ‘A’ pour accompagnement Bruxelles ou ‘I’ pour S.A.I. (Wallonie), dans le second champ, introduisez le code de la société d’accompagnement. Si vous deviez hésiter, tapez un point d’interrogation ‘?’ suivi de ‘Enter’ pour effectuer votre choix.
![]() Les champs du Secondaire (
Les champs du Secondaire (![]() )
)
![]() Notez : Les informations affichées dans la fenêtre ci-dessous sont purement informatives et ne reflèteront pas forcément celles que vous affichera votre PROECO.
Notez : Les informations affichées dans la fenêtre ci-dessous sont purement informatives et ne reflèteront pas forcément celles que vous affichera votre PROECO.
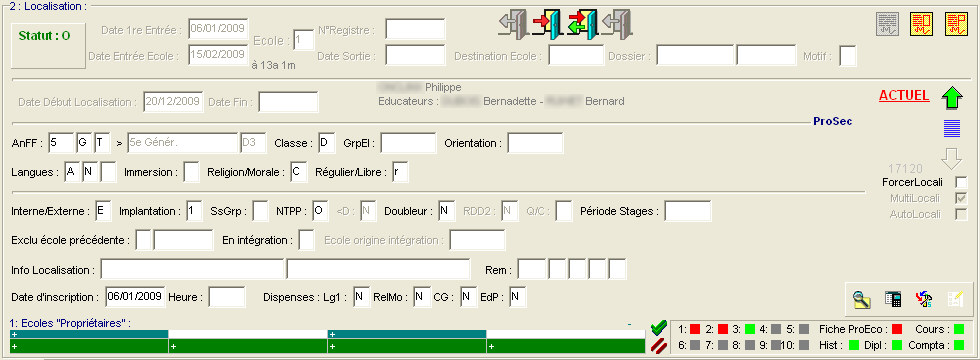
![]() Le cadre : ‘2: Localisation :’.
Le cadre : ‘2: Localisation :’.
· ![]() La première partie du cadre : ‘2: Localisation :’ est identique à celle de l’Enseignement Fondamental.
La première partie du cadre : ‘2: Localisation :’ est identique à celle de l’Enseignement Fondamental.
· ![]() La deuxième partie est également identique à celle de l’Enseignement Fondamental.
La deuxième partie est également identique à celle de l’Enseignement Fondamental.
· ![]() La troisième partie. Sont ici énumérés, les différents champs non repris dans les exemples précédents !
La troisième partie. Sont ici énumérés, les différents champs non repris dans les exemples précédents !
Encodez l’AnFF correspondant à l’Année de l’Elève; le champ: ‘Orientation :’, comme son nom l’indique, l’orientation que suivra l’Elève. Si vous deviez hésiter, tapez un point d’interrogation ‘?’ suivi de ‘Enter’ pour effectuer votre choix; dans les trois champs : ‘Langues :’, informez de la première, deuxième et troisième langue pratiquée par l’Elève (‘A’ Anglais, ‘N’ Néerlandais, ‘D’ Allemand, ‘F’ Français, ‘E” Espagnol, ‘I’ Italien, ‘P’ portugais, ‘R’ Russe ou ‘W’ Arabe).
· ![]() La quatrième partie. Comme pour la partie trois, sont ici énumérés les différents champs non repris dans les exemples précédents !
La quatrième partie. Comme pour la partie trois, sont ici énumérés les différents champs non repris dans les exemples précédents !
Dans le champ : ‘NTPP :’, compte pour le calcul du NTPP = Capital Période, ‘O’ oui ou ‘N’ non, par défaut ce champ contiendra un ‘O’ quand vous le passez ; le champ : ‘RDD2 :’ (Rythme Différencié au Degré 2 professionnel, ce champ sera actif ou non selon l’AnFF, ‘O’ oui ou ‘N’ non) ; le champ : ‘Q/C :’ (Complémentaire ou Qualification dans le cas d’une 7eme année, ‘Q’ pour Qualification, ‘C’ pour Complémentaire. Anciennement, vous utilisiez aussi ‘P’ pour Perfectionnement et ‘S’ pour Spécialisation); le champ : ‘Période Stage :’, zone libre ; la ligne verte dans le fond montre combien d’Ecoles sont gérées par ProEco; un bouton pour accéder aux Stages de l’Elève et enfin, un autre un bouton pour visualiser les absences et retards.
![]() Les champs du Secondaire Spécialisé
Les champs du Secondaire Spécialisé ![]() (en rouge = les champs obligatoires)
(en rouge = les champs obligatoires)
![]() Notez : Les informations affichées dans la fenêtre ci-dessous sont purement informatives et ne reflèteront pas forcément celles que vous affichera votre PROECO.
Notez : Les informations affichées dans la fenêtre ci-dessous sont purement informatives et ne reflèteront pas forcément celles que vous affichera votre PROECO.
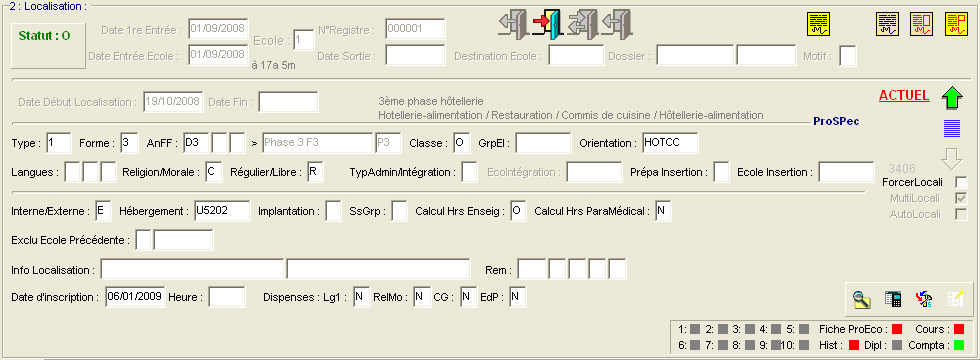
![]() Le cadre : ‘2: Localisation :’.
Le cadre : ‘2: Localisation :’.
· ![]() La première partie du cadre : ‘2: Localisation :’ est quasi identique à celle de l’Enseignement Fondamental. La seule différence réside au fait de cocher
La première partie du cadre : ‘2: Localisation :’ est quasi identique à celle de l’Enseignement Fondamental. La seule différence réside au fait de cocher ![]() si l’Elève est majeur.
si l’Elève est majeur.
· ![]() La deuxième partie est également presque identique à celle de l’Enseignement Fondamental. Il y a un bouton pour l’impression des Attestations de Fréquentation (voir plus bas).
La deuxième partie est également presque identique à celle de l’Enseignement Fondamental. Il y a un bouton pour l’impression des Attestations de Fréquentation (voir plus bas).
· ![]() La troisième partie. Sont ici énumérés, les différents champs non repris dans les exemples précédents !
La troisième partie. Sont ici énumérés, les différents champs non repris dans les exemples précédents !
Le champ : ‘Forme :’, encodez ‘1’, ‘2’, ‘3’ ou ‘4’, si vous deviez hésiter, tapez un point d’interrogation ‘?’ suivi de ‘Enter’ pour effectuer votre choix; le champ: ‘Prépa Insertion :’, (‘P’ Module Préparation Alternance, ‘A’ Phase d’Insertion en Alternance ou ‘N’ Non). Si vous passez ce champ sans encodage, ProEco mettra ‘N’ par défaut.
La quatrième partie est identique à celle de l’Enseignement Fondamental Spécialisé.
![]() Les champs du CEFA
Les champs du CEFA ![]()
![]() Notez : Les informations affichées dans la fenêtre ci-dessous sont purement informatives et ne reflèteront pas forcément celles que vous affichera votre PROECO.
Notez : Les informations affichées dans la fenêtre ci-dessous sont purement informatives et ne reflèteront pas forcément celles que vous affichera votre PROECO.
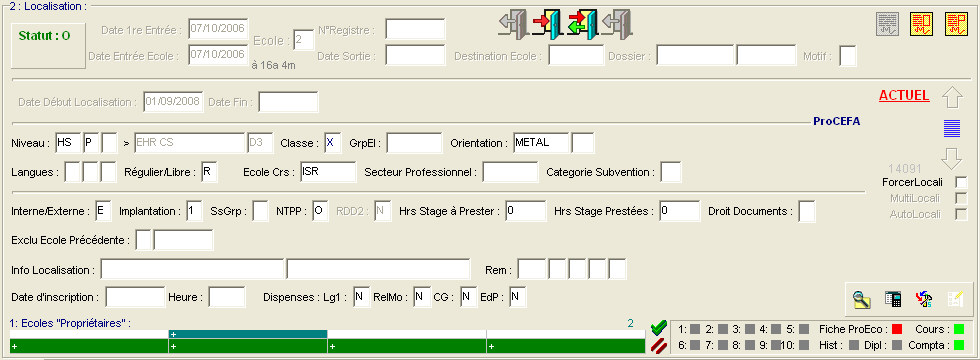
![]() Le cadre : ‘2: Localisation :’.
Le cadre : ‘2: Localisation :’.
· ![]() La première partie du cadre: ‘2: Localisation :’ est identique à celle de l’Enseignement Secondaire Spécialisé.
La première partie du cadre: ‘2: Localisation :’ est identique à celle de l’Enseignement Secondaire Spécialisé.
· ![]() La deuxième partie est également identique à celle de l’Enseignement Secondaire Spécialisé.
La deuxième partie est également identique à celle de l’Enseignement Secondaire Spécialisé.
· ![]() La troisième partie. Sont ici énumérés, les différents champs non repris dans les exemples précédents !
La troisième partie. Sont ici énumérés, les différents champs non repris dans les exemples précédents !
Sur trois champs, encodez le niveau de l’Elève; dans le champ : ‘Ecole Crs :’, le cas échéant, encodez le code d’une Ecole Extérieure. En cas d’hésitation, tapez un point d’interrogation ‘?’ suivi de ‘Enter’ pour effectuer votre sélection ; Encodez le code du Secteur Professionnel dans le champ du même nom ; dans le champ : ‘Catégorie Subvention :’, entrez la bonne information (de ‘01’ à ‘08’, ‘20’, ‘30’, ‘40’, ‘50’, ‘60’, ‘70’ ou ‘80’).
· ![]() La quatrième partie. Comme pour la partie trois, sont ici énumérés, les différents champs non repris dans les exemples précédents !
La quatrième partie. Comme pour la partie trois, sont ici énumérés, les différents champs non repris dans les exemples précédents !
Entrez les nombres d’heures respectifs dans les deux champs: ‘Hrs Stage à Prester :’ et ‘Hrs Stage Prestées :’; dans le champ : ‘Droit Documents :’, entrez si oui ou non, l’Elève à droit aux documents officiels.
![]() Les champs du Supérieur
Les champs du Supérieur ![]()
![]() Notez : Les informations affichées dans la fenêtre ci-dessous sont purement informatives et ne reflèteront pas forcément celles que vous affichera votre PROECO.
Notez : Les informations affichées dans la fenêtre ci-dessous sont purement informatives et ne reflèteront pas forcément celles que vous affichera votre PROECO.
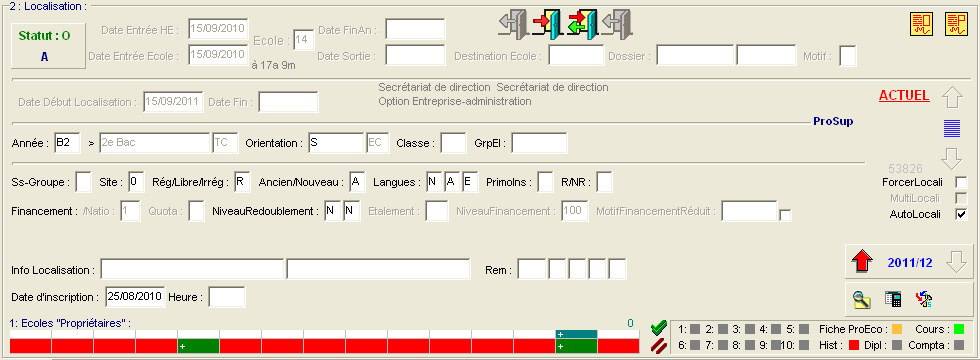
![]() Le cadre : ‘2: Localisation :’.
Le cadre : ‘2: Localisation :’.
· ![]() La première partie est identique à celle de l’Enseignement Secondaire Spécialisé, sauf qu’il y a un champ supplémentaire pour un troisième prénom ainsi que pour le matricule HE.
La première partie est identique à celle de l’Enseignement Secondaire Spécialisé, sauf qu’il y a un champ supplémentaire pour un troisième prénom ainsi que pour le matricule HE.
· ![]() La deuxième partie est également identique à celle de l’Enseignement Fondamental.
La deuxième partie est également identique à celle de l’Enseignement Fondamental.
· ![]() Sauf qu’on encode l’année plutôt que l’AnFF, la troisième partie est également identique à celle de l’Enseignement Secondaire.
Sauf qu’on encode l’année plutôt que l’AnFF, la troisième partie est également identique à celle de l’Enseignement Secondaire.
· ![]() La quatrième partie. Comme pour la partie trois, sont ici énumérés les différents champs non repris dans les exemples précédents !
La quatrième partie. Comme pour la partie trois, sont ici énumérés les différents champs non repris dans les exemples précédents !
Le champ : ‘Site :’, entrez le numéro du site; informez si l’Etudiant est ancien ou nouveau (‘A’ ou ‘N’); répondez par oui ou non (‘O’ ou ‘N’) dans le champ: ‘Primolns :’ si en cas de première inscription; dites si l’Etudiant étranger est résident ou non dans le champ: ‘R/NR :’ (champ directement lié au précédent). Le but est d’optimiser la gestion des quottas Etudiants étrangers lors des sélections d’Etudiants.
![]() ‘Les Feux’ (cadre inférieur droit)
‘Les Feux’ (cadre inférieur droit)
![]()
Les feux permettent de visualiser en un coup d’œil l’état de la fiche des Elèves ou encore l’état du dossier administratif.
![]() Exemple : L’Elève est-il en ordre avec les documents à remettre? Ai-je bien complété ses données administratives dans la fiche ProEco?
Exemple : L’Elève est-il en ordre avec les documents à remettre? Ai-je bien complété ses données administratives dans la fiche ProEco?
Le cadre se compose de petits carrés qui sont soit gris, vert, orange ou rouge selon l’état (![]()
![]()
![]() ou
ou ![]() ). Il va de soit que :
). Il va de soit que :
![]() correspond à un état neutre (non complété) ;
correspond à un état neutre (non complété) ;
![]() correspond à un état en alerte, la fiche n’est pas en ordre ;
correspond à un état en alerte, la fiche n’est pas en ordre ;
![]() correspond à un état en attention, la fiche est suffisamment complétée mais… ;
correspond à un état en attention, la fiche est suffisamment complétée mais… ;
![]() correspond à un état en ordre, la fiche est totalement complétée.
correspond à un état en ordre, la fiche est totalement complétée.
Vous trouverez plus d’information sur la gestion des feux dans la section qui y est consacrée.
![]() ‘Ecoles Propriétaires’ (cadre inférieur gauche)
‘Ecoles Propriétaires’ (cadre inférieur gauche)
![]() Notez : Les informations affichées dans l’exemple ci-dessous sont purement informatives et ne reflèteront pas forcément
Notez : Les informations affichées dans l’exemple ci-dessous sont purement informatives et ne reflèteront pas forcément
celles que vous affichera votre PROECO.
![]()
![]() Noter : Cette barre n’apparaîtra pas si votre ProEco ne gère qu’une seule Ecole.
Noter : Cette barre n’apparaîtra pas si votre ProEco ne gère qu’une seule Ecole.
Selon que votre ProEco gère plusieurs Ecoles, cette barre comportera autant de cellules que d’Ecoles gérées. Par défaut, la cellule de l’Ecole dans laquelle est inscrit l’Elève ou Etudiant sera colorée en vert, une petite barrette verte sera placée au-dessus. Toutes les autres cellules seront quant à elles, rouge. Si l’Elève ou Etudiant venait à changer d’Ecole (sous-entendu, gérée par votre ProEco), cette barrette se déplacerait tout naturellement pour se placer au-dessus de la cellule de l’Ecole correspondante.
Dans le cas où un Elève ou Etudiant aurait effectué un ou plusieurs changement(s) d’Ecole dans le passé, vous pourriez souhaiter que ProEco permette aux Ecole(s) qu’il aurait précédemment fréquentée(s) de pouvoir gérer la fiche de celui-ci. Dès lors, en plaçant le pointeur de la souris sur la cellule appropriée et en effectuant un double-clique, celle-ci deviendrait verte avec un petit symbole ‘+’.
Les deux boutons situés sur la droite de la rangée de cellules servent à sélectionner ou désélectionner toutes les Ecoles.
![]() Noter : Dans le cas d’une désélection ‘totale’, l’Ecole où l’Elève ou Etudiant est inscrit restera quant à elle, tout naturellement verte.
Noter : Dans le cas d’une désélection ‘totale’, l’Ecole où l’Elève ou Etudiant est inscrit restera quant à elle, tout naturellement verte.
Les fonctions spécifiques à cette fenêtre :
|
Fonctions Communes : |
|
|
|
Envoyer l’Elève ou Etudiant ‘actif’ en ‘Sélection J’. |
|
|
Déplacement de fiche en fiche. |
|
|
Affichage de la fenêtre de sélection rapide au sein de l’ensemble des fiches : ‘Elèves’ ou ‘Etudiants’. Celle-ci étant expliquée dans le chapitre de Modification.
|
|
|
Enregistrer les mises à jour. |
|
|
Annuler l’enregistrement des mises à jour. |
|
Fonctions Onglets : ‘Elèves’ ou ‘Etudiants’ : |
|
|
|
Une attestation de fréquentation partielle (pour un Elève qui quitte l’Ecole pour une Ecole qui n’est pas gérée par le même ProEco). |
|
|
Une liste des documents individuels officiels vous permettant de choisir un document précis à imprimer pour l’Elève concerné. |
|
|
Une liste des documents individuels personnels (Documents à définir dans Paramètres 'Elèves'). |
|
|
Une liste des absences et retards de l’Elève (pas disponible pour le Fondamental). |
|
|
Une liste des dates, heures et responsables des dernières modifications apportées à la fiche. |
|
|
Afficher la liste des SMS envoyés à aux Elèves, à leurs responsables ou Etudiants. |
|
|
|
|
|
Entrée effective de l’Elève ou Etudiant dans l’Ecole. Voyez la gestion des statuts de l’Elève ou Etudiant. |
|
|
L’Elève ou Etudiant quitte l’Ecole. Voyez la gestion des statuts de l’Elève ou Etudiant. |
|
|
L’Elève ou Etudiant change d’Ecole pour une autre Ecole gérée, elle aussi par votre ProEco. Voyez la gestion des statuts de l’Elève ou Etudiant. |
|
|
L’Elève ou l’Etudiant revient dans l’Ecole alors qu’il l’avait déjà quittée au préalable. Voyez la gestion des statuts de l’Elève ou Etudiant. |
|
|
Sélectionner toutes les Ecoles. |
|
|
Désélectionner toutes les Ecoles sauf celle où l’Elève ou Etudiant est inscrit. |
Et uniquement pour le Supérieur ( ![]() ) :
) :
|
|
Ces deux boutons permettent de naviguer d’une année à l’autre directement au sein de la fiche pour encoder les renseignements désirés dans les années précédentes. L’Année scolaire apparaît dans le haut de la fiche, à droite. |