|
|
![]()
Fiche : ‘Elève’.
Fiche : ‘Stage’.
Pour encoder, visualiser ou mettre à jour un Stage, cliquez sur le bouton suivant : ![]() qui se trouve dans le coin inférieur droit, sur le premier onglet de la fiche : ‘Elève’.
qui se trouve dans le coin inférieur droit, sur le premier onglet de la fiche : ‘Elève’.
![]() Noter : Il est possible de gérer les Stages d’une autre façon. Cette méthode consiste à utiliser les menus ‘Elèves’ et ‘Etudiants’ pour adapter cette mesure à un panel d’Elèves ou Etudiants préalablement sélectionnés. Voir
Noter : Il est possible de gérer les Stages d’une autre façon. Cette méthode consiste à utiliser les menus ‘Elèves’ et ‘Etudiants’ pour adapter cette mesure à un panel d’Elèves ou Etudiants préalablement sélectionnés. Voir ![]() le chapitre : ‘Encodage des Stages’.
le chapitre : ‘Encodage des Stages’.
Dans un premier temps, si l’Elève ou Etudiant n’a encore effectué aucun Stage, la fenêtre s’ouvrira vierge de toutes informations et les champs qui la composent ne seront pas accessibles..
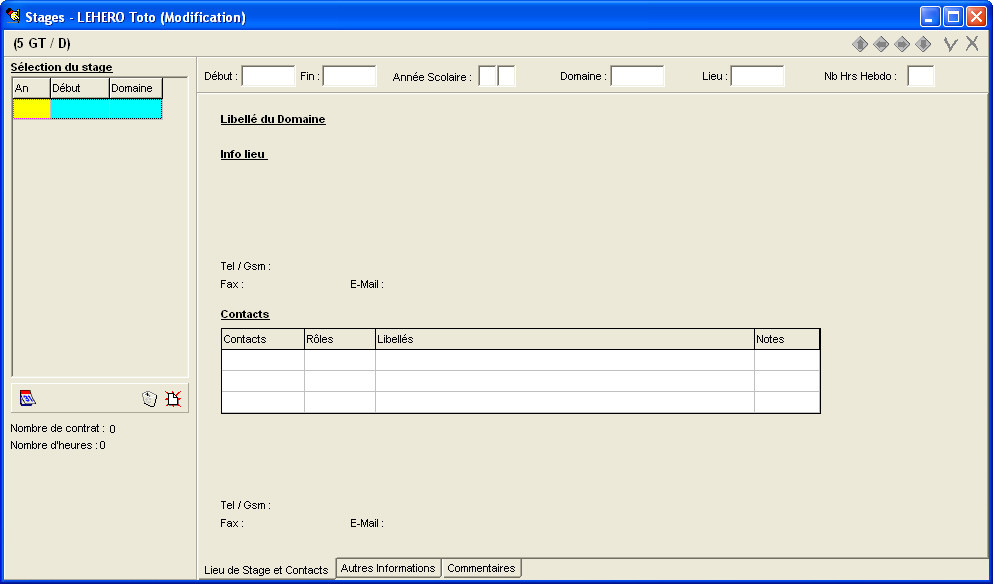
Cette fiche : ‘Stage’ se compose de trois onglets : ‘Lieu de Stage et Contacts’, ‘Autres Informations’ et ’Commentaires’. Ceux-ci seront développés plus bas.
![]()
Pour créer un premier ou nouveau stage, il conviendra de cliquer sur le bouton : ![]()
![]() Le premier onglet : ‘Lieu de Stage et Contacts’ :
Le premier onglet : ‘Lieu de Stage et Contacts’ :
Celui-ci est divisé en deux sections :
![]() Dans la partie gauche : ‘Sélection du stage’, on trouvera les différent(s) Stage(s) effectué(s) ou planifié(s) de l’Elève ou Etudiant. Les zones qui se trouvent là ne sont pas éditables. Les informations qui s’y trouveront s’afficheront et découleront automatiquement des informations que l’utilisateur encodera dans la grande partie de droite. Dans la première colonne : ‘An’, on verra l’Année Scolaire, dans la deuxième colonne : ‘Début’, la date de début du Stage et enfin dans la troisième : ‘Domaine’, le code du domaine du Stage.
Dans la partie gauche : ‘Sélection du stage’, on trouvera les différent(s) Stage(s) effectué(s) ou planifié(s) de l’Elève ou Etudiant. Les zones qui se trouvent là ne sont pas éditables. Les informations qui s’y trouveront s’afficheront et découleront automatiquement des informations que l’utilisateur encodera dans la grande partie de droite. Dans la première colonne : ‘An’, on verra l’Année Scolaire, dans la deuxième colonne : ‘Début’, la date de début du Stage et enfin dans la troisième : ‘Domaine’, le code du domaine du Stage.
![]() Dans la partie de droite, on encodera :
Dans la partie de droite, on encodera :
· ![]() Les dates de début et de fin du Stage. Les deux champs composant ‘Année Scolaire :’ se garniront automatiquement.
Les dates de début et de fin du Stage. Les deux champs composant ‘Année Scolaire :’ se garniront automatiquement.
· ![]() Dans le champ : ‘Domaine :’, on entrera le code du domaine du Stage (5 caractères maximum). Si l’utilisateur devait ignorer celui-ci ou simplement hésiter, en encodant un point d’interrogation ‘?’, suivi de ‘Enter’, ProEco ouvrira une fenêtre qui permettra plus aisément de sélectionner celui-ci. Voir
Dans le champ : ‘Domaine :’, on entrera le code du domaine du Stage (5 caractères maximum). Si l’utilisateur devait ignorer celui-ci ou simplement hésiter, en encodant un point d’interrogation ‘?’, suivi de ‘Enter’, ProEco ouvrira une fenêtre qui permettra plus aisément de sélectionner celui-ci. Voir ![]() le chapitre : ‘Choix d’un domaine de Stage’. En-dessous, dans le grand cadre, le libellé du domaine de Stage s’affichera.
le chapitre : ‘Choix d’un domaine de Stage’. En-dessous, dans le grand cadre, le libellé du domaine de Stage s’affichera.
· ![]() Ensuite, on entrera le code du lieu où se déroulera le Stage (5 caractères maximum). Dans le cas où on ignorerait celui-ci ou si on devait hésiter, on introduira un point d’interrogation ‘?’, suivi de ‘Enter’. Le logiciel ouvrira une fenêtre facilitant la recherche de celui-ci. Pour plus d’informations sur cette fenêtre, voir
Ensuite, on entrera le code du lieu où se déroulera le Stage (5 caractères maximum). Dans le cas où on ignorerait celui-ci ou si on devait hésiter, on introduira un point d’interrogation ‘?’, suivi de ‘Enter’. Le logiciel ouvrira une fenêtre facilitant la recherche de celui-ci. Pour plus d’informations sur cette fenêtre, voir ![]() le chapitre : ‘Choix d’une Adresse Utile’. En-dessous, dans le grand cadre, les informations sous le titre : ‘Info lieu’ s’inscriront.
le chapitre : ‘Choix d’une Adresse Utile’. En-dessous, dans le grand cadre, les informations sous le titre : ‘Info lieu’ s’inscriront.
![]() Attention ! Veillez bien à avoir préalablement créé les domaines et les lieux de Stages ou vérifié leurs existences avant de remplir cette fiche !
Attention ! Veillez bien à avoir préalablement créé les domaines et les lieux de Stages ou vérifié leurs existences avant de remplir cette fiche !
Pour créer les domaines de Stage, voir ![]() le chapitre : ‘Domaine de Stage’. Pour créer un lieu de Stage, voir
le chapitre : ‘Domaine de Stage’. Pour créer un lieu de Stage, voir ![]() le chapitre : ‘Création d’une Adresse Utile’.
le chapitre : ‘Création d’une Adresse Utile’.
· ![]() Enfin, on stipulera le nombre d’heures hebdomadaires que l’Elève ou Etudiant aura à prester dans le cadre de ce Stage spécifique.
Enfin, on stipulera le nombre d’heures hebdomadaires que l’Elève ou Etudiant aura à prester dans le cadre de ce Stage spécifique.
· ![]() Plus bas, dans la première cellule de la petite grille : ‘Contacts’, on encodera le code de la personne de contact (pouvant être un professeur ou une personne de l’extérieur de l’établissement scolaire). En cas d’hésitation, l’encodage d’un point d’interrogation ‘?’, suivi de ‘Enter’ fera ouvrir une fenêtre permettant une assistance dans le choix de la personne.
Plus bas, dans la première cellule de la petite grille : ‘Contacts’, on encodera le code de la personne de contact (pouvant être un professeur ou une personne de l’extérieur de l’établissement scolaire). En cas d’hésitation, l’encodage d’un point d’interrogation ‘?’, suivi de ‘Enter’ fera ouvrir une fenêtre permettant une assistance dans le choix de la personne.
![]() Noter : Dans le cadre ‘Type d’Adresses Utiles :’ de la fenêtre : ‘Recherche Adresses Utiles’, c’est l’occurrence ‘CS’ qui sera cochée
Noter : Dans le cadre ‘Type d’Adresses Utiles :’ de la fenêtre : ‘Recherche Adresses Utiles’, c’est l’occurrence ‘CS’ qui sera cochée ![]() .
.
· ![]() Dans la seconde cellule, on entrera le code du rôle de cette personne. En cas d’hésitation, on entrera un point d’interrogation ‘?’, suivi de ‘Enter’ pour choisir au sein d’une petite fenêtre contextuelle intitulée : ‘Choix du rôle’. Le libellé du rôle s’inscrira automatiquement dans la cellule suivante.
Dans la seconde cellule, on entrera le code du rôle de cette personne. En cas d’hésitation, on entrera un point d’interrogation ‘?’, suivi de ‘Enter’ pour choisir au sein d’une petite fenêtre contextuelle intitulée : ‘Choix du rôle’. Le libellé du rôle s’inscrira automatiquement dans la cellule suivante.
· ![]() Enfin, au terme du Stage, dans la cellule de la colonne : ‘Notes’, on entrera la note obtenue par l’Elève ou Etudiant.
Enfin, au terme du Stage, dans la cellule de la colonne : ‘Notes’, on entrera la note obtenue par l’Elève ou Etudiant.
Nous recommandons de régulièrement cliquer sur le bouton ![]() pour s’assurer la sauvegarde des informations entrées dans la fenêtre.
pour s’assurer la sauvegarde des informations entrées dans la fenêtre.
Le premier onglet de la fenêtre : ‘Stages’ pourrait être semblable à ceci.
![]() Notez : Les informations affichées dans la fenêtre ci-dessous sont purement informatives et ne reflèteront pas forcément celles que vous affichera votre PROECO.
Notez : Les informations affichées dans la fenêtre ci-dessous sont purement informatives et ne reflèteront pas forcément celles que vous affichera votre PROECO.
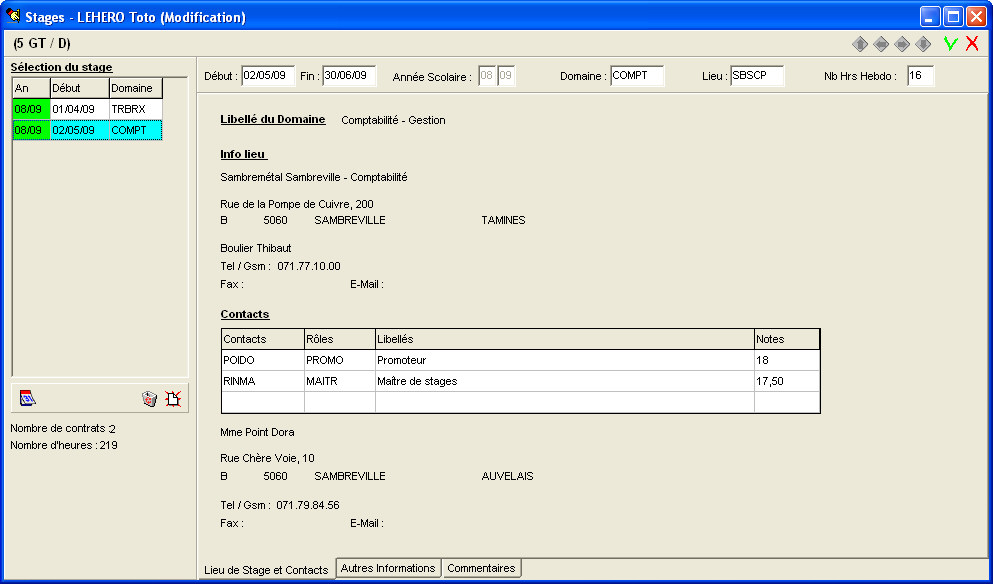
![]() Le deuxième onglet : ‘Autres Informations’ :
Le deuxième onglet : ‘Autres Informations’ :
![]() Celui-ci respecte la structure de l’onglet précédant. A gauche, les informations relatives aux différents Stages déjà exécutés, en cours ou encore à effectuer (expliquées plus haut).
Celui-ci respecte la structure de l’onglet précédant. A gauche, les informations relatives aux différents Stages déjà exécutés, en cours ou encore à effectuer (expliquées plus haut).
![]() Dans la partie supérieure du côté droit, les informations préalablement entrées dans l’onglet précédant : les dates de début et de fin du Stage, l’Année Scolaire, les codes de domaine et de lieu de Stage et le nombre d’heures hebdomadaires prestées. La différence se marquera dans la partie inférieure de cette partie droite de l’onglet.
Dans la partie supérieure du côté droit, les informations préalablement entrées dans l’onglet précédant : les dates de début et de fin du Stage, l’Année Scolaire, les codes de domaine et de lieu de Stage et le nombre d’heures hebdomadaires prestées. La différence se marquera dans la partie inférieure de cette partie droite de l’onglet.
· ![]() Dans le champ : ‘Type de Contrat :’, on entrera le code (5 caractères maximum) de celui-ci. En cas d’hésitation, on entrera un point d’interrogation ‘?’, suivi de ‘Enter’ pour que le logiciel offre la possibilité de choisir celui-ci au sein d’une petite fenêtre contextuelle. Dans le champ : ‘Nature :’ on mentionnera de manière tout à fait libre, l’activité professionnelle dans laquelle sera effectuée le Stage. Dans le champ : ‘Note Globale :’ on entrera une valeur comprise entre ‘0’ et ‘20’. Si ce Stage devait être rémunéré, il sera demandé d’entrer les rémunérations brutes et nettes que percevra l’Elève ou Etudiant. Dans le champ : ‘Autre Domaine’, il sera possible d’entrer un autre code de Stage. Egalement, en cas d’hésitation, un point d’interrogation ‘?’, suivi de ‘Enter’ pour s’aider à choisir à l’aide de la petite fenêtre contextuelle : ‘Choix du Code Domaine de Stage’. Plus bas, on entrera la date de signature du contrat. Dans le champ : ‘Type de fin :’, on encodera sur un caractère le type de fin du Stage : ‘R’ en cas de rupture ou ‘F’ en cas de fin normale. Le champ : ‘Date de fin prévue :’ reprendra l’information mentionnée dans le champ : ‘Fin :’ situé dans la ligne de la partie haute. Le champ : ‘Régime :’ attendra la mention du régime horaire du Stage stipulé dans le contrat. Finalement, on entrera la date de l’éventuelle visite médicale subie par l’Elève ou Etudiant et la langue dans laquelle s’effectuera le Stage.
Dans le champ : ‘Type de Contrat :’, on entrera le code (5 caractères maximum) de celui-ci. En cas d’hésitation, on entrera un point d’interrogation ‘?’, suivi de ‘Enter’ pour que le logiciel offre la possibilité de choisir celui-ci au sein d’une petite fenêtre contextuelle. Dans le champ : ‘Nature :’ on mentionnera de manière tout à fait libre, l’activité professionnelle dans laquelle sera effectuée le Stage. Dans le champ : ‘Note Globale :’ on entrera une valeur comprise entre ‘0’ et ‘20’. Si ce Stage devait être rémunéré, il sera demandé d’entrer les rémunérations brutes et nettes que percevra l’Elève ou Etudiant. Dans le champ : ‘Autre Domaine’, il sera possible d’entrer un autre code de Stage. Egalement, en cas d’hésitation, un point d’interrogation ‘?’, suivi de ‘Enter’ pour s’aider à choisir à l’aide de la petite fenêtre contextuelle : ‘Choix du Code Domaine de Stage’. Plus bas, on entrera la date de signature du contrat. Dans le champ : ‘Type de fin :’, on encodera sur un caractère le type de fin du Stage : ‘R’ en cas de rupture ou ‘F’ en cas de fin normale. Le champ : ‘Date de fin prévue :’ reprendra l’information mentionnée dans le champ : ‘Fin :’ situé dans la ligne de la partie haute. Le champ : ‘Régime :’ attendra la mention du régime horaire du Stage stipulé dans le contrat. Finalement, on entrera la date de l’éventuelle visite médicale subie par l’Elève ou Etudiant et la langue dans laquelle s’effectuera le Stage.
· ![]() Au centre du cadre, une zone intitulée : ‘Dates Visites Accompagnateur :’. Celle-ci se compose de dix champs dans lesquels il sera possible de mentionner les dates auxquelles un Enseignant, un Promoteur… sera venu voir l’Elève ou Etudiant sur son lieu de Stage.
Au centre du cadre, une zone intitulée : ‘Dates Visites Accompagnateur :’. Celle-ci se compose de dix champs dans lesquels il sera possible de mentionner les dates auxquelles un Enseignant, un Promoteur… sera venu voir l’Elève ou Etudiant sur son lieu de Stage.
· ![]() Dans la partie inférieure, une grille. Dans la cellule de la première colonne : ‘Enseignants’, on entrera le code de l’Enseignant qui sera la relation entre l’Elève ou Etudiant et le Promoteur ou le chef d’entreprise où le Stage se déroulera. En cas d’hésitation, on entrera un point d’interrogation ‘?’, suivi de ‘Enter’ pour se faire aider d’une fenêtre contextuelle. Pour en savoir plus sur la gestion de recherche d’un Enseignant, voir
Dans la partie inférieure, une grille. Dans la cellule de la première colonne : ‘Enseignants’, on entrera le code de l’Enseignant qui sera la relation entre l’Elève ou Etudiant et le Promoteur ou le chef d’entreprise où le Stage se déroulera. En cas d’hésitation, on entrera un point d’interrogation ‘?’, suivi de ‘Enter’ pour se faire aider d’une fenêtre contextuelle. Pour en savoir plus sur la gestion de recherche d’un Enseignant, voir ![]() le chapitre : Choix d’un Enseignant. Dans la cellule de la colonne : ‘Rôles’, entrez le code du rôle joué par l’Enseignant dans le cadre du Stage. Si on ne devait pas connaître celui-ci, un point d’interrogation ‘?’, suivi de ‘Enter’ permettra de choisir celui-ci au sein d’une petite fenêtre contextuelle. Le libellé du rôle s’inscrira automatiquement dans la cellule de la colonne suivante. Enfin, au terme du Stage, dans la cellule de la colonne : ‘Notes’, on entrera la note obtenue par l’Elève ou Etudiant. Dans le bas de la fenêtre, juste en-dessous de la grille, des informations comme les nom, prénom, adresse, numéro de téléphone, numéro de mobile, d’adresse e-mail… de la personne, s’afficheront.
le chapitre : Choix d’un Enseignant. Dans la cellule de la colonne : ‘Rôles’, entrez le code du rôle joué par l’Enseignant dans le cadre du Stage. Si on ne devait pas connaître celui-ci, un point d’interrogation ‘?’, suivi de ‘Enter’ permettra de choisir celui-ci au sein d’une petite fenêtre contextuelle. Le libellé du rôle s’inscrira automatiquement dans la cellule de la colonne suivante. Enfin, au terme du Stage, dans la cellule de la colonne : ‘Notes’, on entrera la note obtenue par l’Elève ou Etudiant. Dans le bas de la fenêtre, juste en-dessous de la grille, des informations comme les nom, prénom, adresse, numéro de téléphone, numéro de mobile, d’adresse e-mail… de la personne, s’afficheront.
Nous recommandons de régulièrement cliquer sur le bouton ![]() pour s’assurer la sauvegarde des informations entrées dans la fenêtre.
pour s’assurer la sauvegarde des informations entrées dans la fenêtre.
Le deuxième onglet de la fenêtre : ‘Stages’ pourrait être semblable à ceci.
![]() Notez : Les informations affichées dans la fenêtre ci-dessous sont purement informatives et ne reflèteront pas forcément celles que vous affichera votre PROECO.
Notez : Les informations affichées dans la fenêtre ci-dessous sont purement informatives et ne reflèteront pas forcément celles que vous affichera votre PROECO.
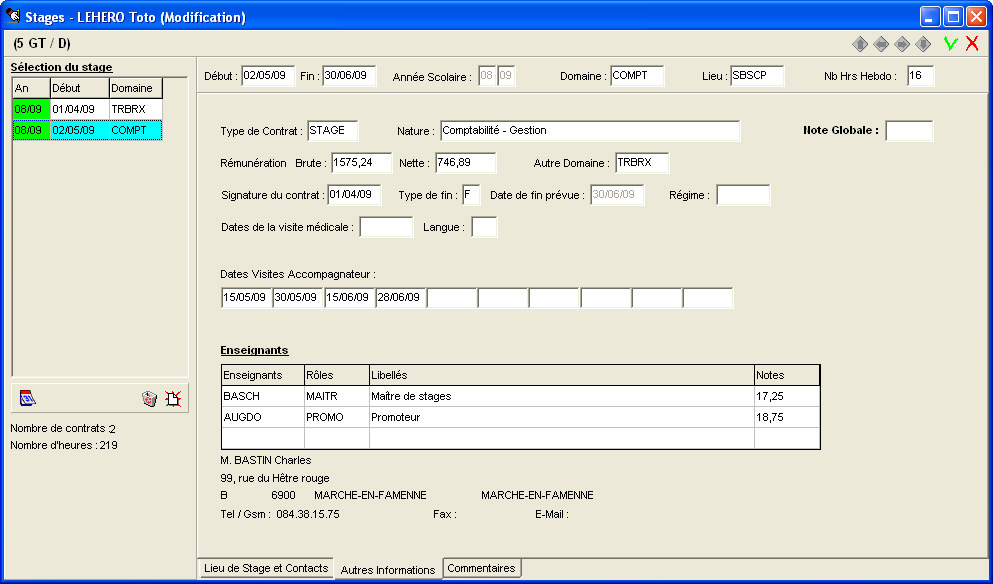
![]() Le troisième et dernier onglet : ‘Commentaires’ :
Le troisième et dernier onglet : ‘Commentaires’ :
![]() Celui-ci respecte la structure de l’onglet précédant. A gauche, les informations relatives aux différents Stages déjà exécutés, en cours ou encore à effectuer (expliquées plus haut).
Celui-ci respecte la structure de l’onglet précédant. A gauche, les informations relatives aux différents Stages déjà exécutés, en cours ou encore à effectuer (expliquées plus haut).
![]() Dans la partie supérieure du côté droit, les informations préalablement entrées dans l’onglet précédant : les dates de début et de fin du Stage, l’Année Scolaire, les codes de domaine et de lieu de Stage et le nombre d’heures hebdomadaires prestées. La différence se marquera dans la partie inférieure de cette partie droite de l’onglet.
Dans la partie supérieure du côté droit, les informations préalablement entrées dans l’onglet précédant : les dates de début et de fin du Stage, l’Année Scolaire, les codes de domaine et de lieu de Stage et le nombre d’heures hebdomadaires prestées. La différence se marquera dans la partie inférieure de cette partie droite de l’onglet.
Dans la grande fenêtre, on pourra écrire une foule d’informations utiles.
Dans le fond de cet onglet, deux longs champs : ‘Remarques :’ sont disponibles où l’utilisateur aura la possibilité d’encoder des commentaires.
Nous recommandons de régulièrement cliquer sur le bouton ![]() pour s’assurer la sauvegarde des informations entrées dans la fenêtre.
pour s’assurer la sauvegarde des informations entrées dans la fenêtre.
Le troisième et dernier onglet de la fenêtre : ‘Stages’ pourrait être semblable à ceci.
![]() Notez : Les informations affichées dans la fenêtre ci-dessous sont purement informatives et ne reflèteront pas forcément celles que vous affichera votre PROECO.
Notez : Les informations affichées dans la fenêtre ci-dessous sont purement informatives et ne reflèteront pas forcément celles que vous affichera votre PROECO.
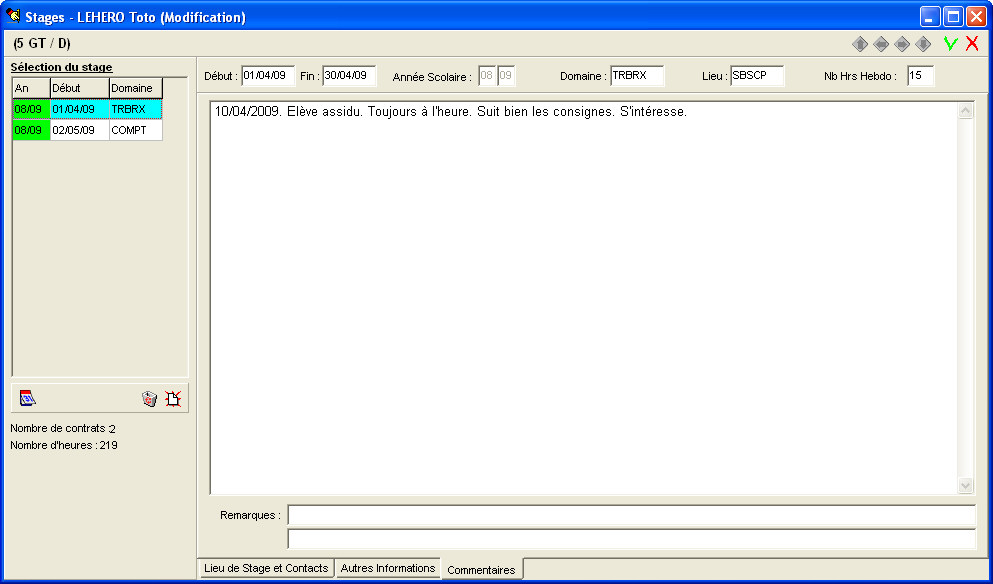
Les fonctions spécifiques à cette fenêtre :
|
|
En alternance, avoir un aperçu des Stages de toutes les Années Scolaires ou filtré sur l’Année Scolaire courante. |
|
|
Création d’un nouveau Stage. |
|
|
Suppression du Stage actif (Voir plus bas). |
|
|
Enregistrer les informations encodées. |
|
|
Annuler toutes les informations encodées. |
![]() Noter : Les quatre boutons de navigation situés dans le coin supérieur droit de la fiche sont grisés
Noter : Les quatre boutons de navigation situés dans le coin supérieur droit de la fiche sont grisés ![]() et non accessible lorsque l’on gère les Stages par le biais de la fiche : ‘Elève’ ou ‘Etudiant’. Cependant, lorsque l’utilisateur gèrera ces mêmes Stages par le biais du menu, ces boutons sont dès lors actifs
et non accessible lorsque l’on gère les Stages par le biais de la fiche : ‘Elève’ ou ‘Etudiant’. Cependant, lorsque l’utilisateur gèrera ces mêmes Stages par le biais du menu, ces boutons sont dès lors actifs ![]() , permettront de passer de fiche en fiche pour les Elèves ou Etudiants préalablement Sélectionnés. Voir :
, permettront de passer de fiche en fiche pour les Elèves ou Etudiants préalablement Sélectionnés. Voir : ![]() le chapitre : ‘Encodage des Stages’.
le chapitre : ‘Encodage des Stages’.
![]() Un clique sur ce bouton :
Un clique sur ce bouton : ![]()
En cas d’erreur d’encodage ou si un Stage préalablement encodé dans la fiche de l’Elève ou Etudiant devait être annulé, un simple clique sur ce bouton pour faire disparaître toute trace de celui-ci.
![]() Attention ! La réponse par l’affirmative fera disparaître, sans autre confirmation, toutes informations relatives à l’occurrence du Stage actif.
Attention ! La réponse par l’affirmative fera disparaître, sans autre confirmation, toutes informations relatives à l’occurrence du Stage actif.
Une petite fenêtre d’avertissement comme celle-ci s’ouvrira.

Les fonctions spécifiques à cette fenêtre :
|
|
Suppression définitive des informations relatives au Stage actif. |
|
|
Abandon de la procédure de suppression. |
Retour à: Table des matières 'Elèves'