|
|
![]()
Fiche : ‘Elève’.
Onglet : ‘Transports’.
![]() Remarque préliminaire : Dans le cas où on viendrait à créer des Elèves, on accèderait à leurs fiches en activant le bouton :
Remarque préliminaire : Dans le cas où on viendrait à créer des Elèves, on accèderait à leurs fiches en activant le bouton : ![]() .
.
Pour un quelconque traitement ultérieur, on pourrait aussi envoyer ceux-ci en ‘Sélection J’ en cliquant sur le bouton : ![]() .
.
Sinon une Sélection d'Elèves est indispensable pour activer les fonctions de modifications et de consultations des fiches personnelles. Pour cela, il faudra cliquer sur le bouton : ![]() .
.
Au départ du menu : ‘Elèves > Modification’ ou ‘Etudiants > Modification’.
Voire même en cliquant sur le bouton : modifier : ![]() ou consulter :
ou consulter : ![]() , vous pourrez accéder à la fiche d’un Elève ou Etudiant. Il est également possible de lancer ces modules par les raccourcis de l’onglet : ‘Elève’, mêmes boutons. Ensuite, à l’ouverture de la fiche, par défaut, celle-ci s’ouvre sur l’onglet : ‘Elève’. Cliquez sur celui intitulé : ‘Transports’.
, vous pourrez accéder à la fiche d’un Elève ou Etudiant. Il est également possible de lancer ces modules par les raccourcis de l’onglet : ‘Elève’, mêmes boutons. Ensuite, à l’ouverture de la fiche, par défaut, celle-ci s’ouvre sur l’onglet : ‘Elève’. Cliquez sur celui intitulé : ‘Transports’.
Dans cet onglet, indiquez les informations relatives aux moyens de transport utilisés par les Elèves fréquentant l’Enseignement Spécialisé.
![]() Notez : Les informations affichées dans la fenêtre ci-dessous sont purement informatives et ne reflèteront pas forcément celles que vous affichera votre PROECO.
Notez : Les informations affichées dans la fenêtre ci-dessous sont purement informatives et ne reflèteront pas forcément celles que vous affichera votre PROECO.
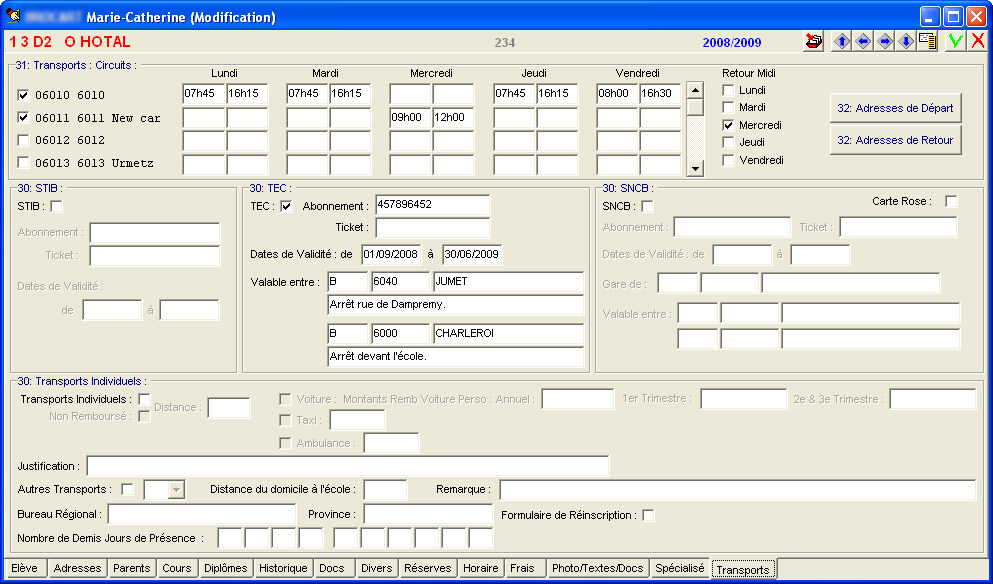
![]() Le cadre : ’31: Transports : Circuits :’.
Le cadre : ’31: Transports : Circuits :’.
· ![]() Sur la gauche, cochez
Sur la gauche, cochez ![]() un ou plusieurs circuit(s) que vous auriez préalablement créé(s). Voir :
un ou plusieurs circuit(s) que vous auriez préalablement créé(s). Voir : ![]() Gestion des Circuits.
Gestion des Circuits.
· ![]() Dans la grille qui occupe une bonne partie du cadre, par journées, indiquez les heures d’arrivée et de départ de l’Elève.
Dans la grille qui occupe une bonne partie du cadre, par journées, indiquez les heures d’arrivée et de départ de l’Elève.
![]() Noter : Il existe trois manières pour entrer cette heure : 8h15, 8:18 ou 0815. ProEco transformera uniformément l’affichage de celle-ci !
Noter : Il existe trois manières pour entrer cette heure : 8h15, 8:18 ou 0815. ProEco transformera uniformément l’affichage de celle-ci !
· ![]() A droite de cette grille, cochez
A droite de cette grille, cochez ![]() le jour de la semaine où l’Elève quitterait votre Etablissement à midi
le jour de la semaine où l’Elève quitterait votre Etablissement à midi
· ![]() Dans la partie droite du cadre, deux boutons : ’32: Adresses de Départ’ et ’32: Adresses de Retour’ qui vous permettront d’entrer les adresses de départ et de retour de l’Elève. (Voir au bas de ce chapitre).
Dans la partie droite du cadre, deux boutons : ’32: Adresses de Départ’ et ’32: Adresses de Retour’ qui vous permettront d’entrer les adresses de départ et de retour de l’Elève. (Voir au bas de ce chapitre).
![]() Les cadres : ’30: STIB :’, ’30: TEC :’ et ’30: SNCB :’.
Les cadres : ’30: STIB :’, ’30: TEC :’ et ’30: SNCB :’.
· ![]() Dans un premier temps, cochez
Dans un premier temps, cochez ![]() la ou les première(s) zone(s), selon que l’Elève emprunte un ou plusieurs mode(s) de transport, afin que les champs soient rendus accessibles.
la ou les première(s) zone(s), selon que l’Elève emprunte un ou plusieurs mode(s) de transport, afin que les champs soient rendus accessibles.
· ![]() Dans un second temps, complétez les champs accessibles en mentionnant le maximum d’informations sur les modes et titres de transport utilisés par l’Elève, types d’abonnements, dates de validité, etc…
Dans un second temps, complétez les champs accessibles en mentionnant le maximum d’informations sur les modes et titres de transport utilisés par l’Elève, types d’abonnements, dates de validité, etc…
![]() Le cadre : ’30: Transports Individuels :’.
Le cadre : ’30: Transports Individuels :’.
· ![]() Dans un premier temps, cochez
Dans un premier temps, cochez ![]() la première zone : ‘Transports Individuels :’ pour que les champs soient rendus accessibles.
la première zone : ‘Transports Individuels :’ pour que les champs soient rendus accessibles.
· ![]() Dans un second temps, complétez les champs accessibles en mentionnant le maximum d’informations sur le mode de transport utilisés par l’Elève.
Dans un second temps, complétez les champs accessibles en mentionnant le maximum d’informations sur le mode de transport utilisés par l’Elève.
S’il s’agit d’un autre type de transport, cochez ![]() la Check-Box, précisez-le via le menu déroulant, (à moto ‘M’, à vélo ‘V’ ou… à pieds ‘P’) et mentionnez également la distance parcourue en kilomètres.
la Check-Box, précisez-le via le menu déroulant, (à moto ‘M’, à vélo ‘V’ ou… à pieds ‘P’) et mentionnez également la distance parcourue en kilomètres.
Indiquez le bureau régional en charge des dossiers de remboursements, ainsi que la province.
Cochez ![]() ou non, selon le cas, l’option : ‘Formulaire de Réinscription’.
ou non, selon le cas, l’option : ‘Formulaire de Réinscription’.
Enfin, dans le bas de la fiche, dans les petits champs prévus à cet effet, précisez aussi le nombre de demi-jours de présence de l’Elève par mois.
Les fonctions spécifiques à ces fenêtres :
|
Fonctions Communes : |
|
|
|
Envoyer l’Elève ‘actif’ en ‘Sélection J ’. |
|
|
Déplacement de fiches en fiches. |
|
|
Affichage de la fenêtre de sélection rapide au sein de l’ensemble des fiches : ‘Elèves’. Celle-ci étant expliquée dans le chapitre de Modification.
|
|
|
Enregistrer les mises à jour. |
|
|
Annuler l’enregistrement des mises à jour. |
|
Fonctions Onglet : ‘Transports’ : |
|
|
|
Ouvrir la fenêtre d’encodage hebdomadaire des adresses de départ de l’Elève pour l’Ecole. |
|
|
Ouvrir la fenêtre d’encodage hebdomadaire des adresses de retour de l’Elève. |
![]() Dans le cas où l’Elève emprunterait les services d’une société de transport et que dans le premier cadre, vous cliqueriez sur un de ces boutons :
Dans le cas où l’Elève emprunterait les services d’une société de transport et que dans le premier cadre, vous cliqueriez sur un de ces boutons :
![]() ou
ou ![]() , la fenêtre suivante s’ouvrirait :
, la fenêtre suivante s’ouvrirait :
![]() Notez : Les informations affichées dans la fenêtre ci-dessous sont purement informatives et ne reflèteront pas forcément celles que vous affichera votre PROECO.
Notez : Les informations affichées dans la fenêtre ci-dessous sont purement informatives et ne reflèteront pas forcément celles que vous affichera votre PROECO.
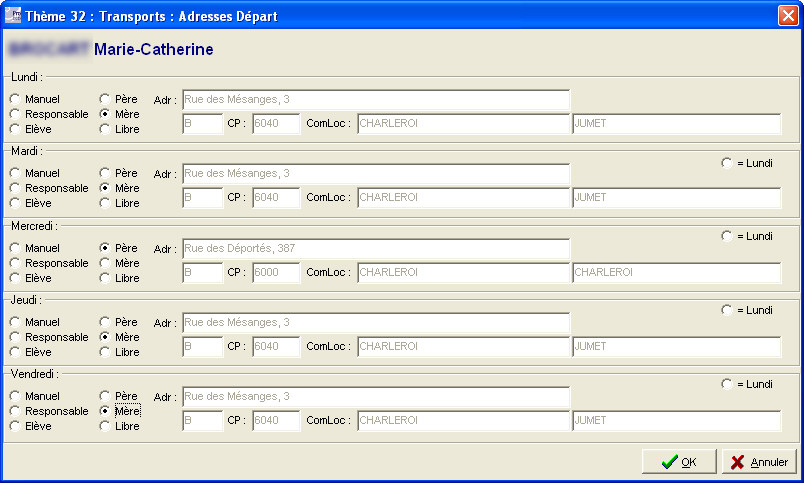
![]() Noter : Dans l’exemple, il s’agit d’adresses de départ. En cliquant sur l’autre bouton, ProEco ouvrirait une fenêtre similaire. Juste l’entête de titre changerait !
Noter : Dans l’exemple, il s’agit d’adresses de départ. En cliquant sur l’autre bouton, ProEco ouvrirait une fenêtre similaire. Juste l’entête de titre changerait !
Pour chaque jours, sélectionnez ![]() , l’adresse, qu’elle soit celle du Père, de la Mère, du Responsable, l’adresse libre, voire même de l’Elève lui-même (pour ceux du Secondaire Spécialisé
, l’adresse, qu’elle soit celle du Père, de la Mère, du Responsable, l’adresse libre, voire même de l’Elève lui-même (pour ceux du Secondaire Spécialisé ![]() ). ProEco remplira automatiquement les champs en fonction des informations qu’il trouvera dans les onglets : ‘Adresses’ et ‘Parents’ de la Fiche de l’Elève.
). ProEco remplira automatiquement les champs en fonction des informations qu’il trouvera dans les onglets : ‘Adresses’ et ‘Parents’ de la Fiche de l’Elève.
Toutefois, en sélectionnant ![]() la première occurrence : ‘Manuel’, vous aurez la possibilité d’encoder manuellement cette adresse, si celle-ci ne devait pas être reprise dans les cadres des deux onglets précédemment cités.
la première occurrence : ‘Manuel’, vous aurez la possibilité d’encoder manuellement cette adresse, si celle-ci ne devait pas être reprise dans les cadres des deux onglets précédemment cités.
Si cette adresse devait être la même pour d’autres jours de la semaine, effectuez la manœuvre pour le premier jour puis, sélectionnez ![]() l’option : ‘= Lundi’ pour reproduire invariablement les informations autant de fois que nécessaire.
l’option : ‘= Lundi’ pour reproduire invariablement les informations autant de fois que nécessaire.
Les fonctions spécifiques à ces fenêtres :
|
|
Fermer la fenêtre en sauvant les informations. |
|
|
Fermer la fenêtre sans sauvegarde. |