|
|
![]()
Fiche : ‘Elève’ – ‘Etudiant’.
Onglet : ‘Frais’.
![]() Remarque préliminaire : Dans le cas où on viendrait à créer des Elèves ou Etudiants, on accèderait à leurs fiches en activant le bouton :
Remarque préliminaire : Dans le cas où on viendrait à créer des Elèves ou Etudiants, on accèderait à leurs fiches en activant le bouton : ![]() .
.
Pour un quelconque traitement ultérieur, on pourrait aussi envoyer ceux-ci en ‘Sélection J’ en cliquant sur le bouton : ![]() .
.
Sinon une Sélection d'Elèves ou Etudiants est indispensable pour activer les fonctions de modifications et de consultations des fiches personnelles. Pour cela, il faudra cliquer sur le bouton : ![]() .
.
Au départ du menu : ‘Elèves > Modification’ ou ‘Etudiants > Modification’.
Voire même en cliquant sur le bouton : modifier : ![]() ou consulter :
ou consulter : ![]() , vous pourrez accéder à la fiche d’un Elève ou Etudiant. Il est également possible de lancer ces modules par les raccourcis de l’onglet : ‘Elève’, mêmes boutons. Ensuite, à l’ouverture de la fiche, par défaut, celle-ci s’ouvre sur l’onglet : ‘Elève’. Cliquez sur celui intitulé : ‘Frais’.
, vous pourrez accéder à la fiche d’un Elève ou Etudiant. Il est également possible de lancer ces modules par les raccourcis de l’onglet : ‘Elève’, mêmes boutons. Ensuite, à l’ouverture de la fiche, par défaut, celle-ci s’ouvre sur l’onglet : ‘Elève’. Cliquez sur celui intitulé : ‘Frais’.
![]() Attention ! Vous devrez au préalable définir des articles, voire même des ensembles d’articles avant de gérer les frais dans l’onglet du même nom de la fiche : ‘Elève’ ou ‘Etudiant’.
Attention ! Vous devrez au préalable définir des articles, voire même des ensembles d’articles avant de gérer les frais dans l’onglet du même nom de la fiche : ‘Elève’ ou ‘Etudiant’.
Voir ![]() : Définition des Articles et Définition des Ensembles d'Articles !
: Définition des Articles et Définition des Ensembles d'Articles !
![]() Notez : Les informations affichées dans la fenêtre ci-dessous sont purement informatives et ne reflèteront pas forcément celles que vous affichera votre PROECO.
Notez : Les informations affichées dans la fenêtre ci-dessous sont purement informatives et ne reflèteront pas forcément celles que vous affichera votre PROECO.
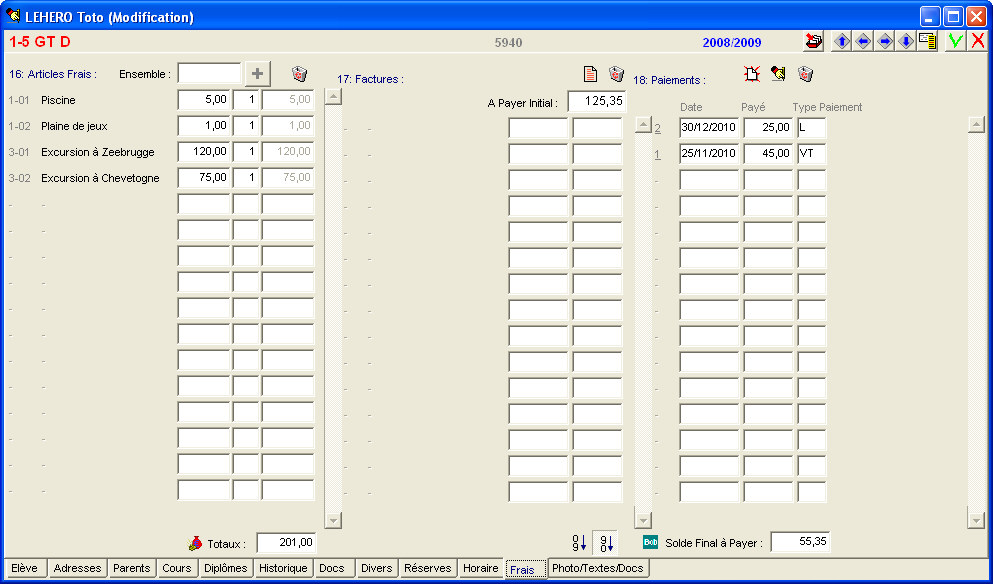
L’onglet : ‘Frais’ vous permet d’accéder au(x) frais relatif(s) aux Elèves et Etudiants, repris dans trois thèmes différents: le Thème 16, sur les articles à facturer, le Thème 17, sur les factures, et enfin… le Thème 18, sur les paiements.
![]() Thème 16 : ’16: Articles Frais :’
Thème 16 : ’16: Articles Frais :’
Le champ : ‘Ensemble :’, vous permettra de choisir un Ensemble d'Articles pour compléter la fiche de l'Elève ou Etudiant. Précisez le code de l’ensemble à attribuer et cliquez ensuite sur le symbole ![]() . Si vous ne vous rappelez pas des différents ensembles préalablement créés, encodez un point d’interrogation ‘?’ suivi de ‘Enter’ pour obtenir une liste des différents ensembles d’Articles définis ou deux points d’interrogation ‘??’ suivis de ‘Enter’ pour obtenir la liste des Articles.
. Si vous ne vous rappelez pas des différents ensembles préalablement créés, encodez un point d’interrogation ‘?’ suivi de ‘Enter’ pour obtenir une liste des différents ensembles d’Articles définis ou deux points d’interrogation ‘??’ suivis de ‘Enter’ pour obtenir la liste des Articles.
![]() - Dans le cas où vous encoderiez ‘?’ + ‘Enter’…
- Dans le cas où vous encoderiez ‘?’ + ‘Enter’…
![]() Notez : Les informations affichées dans la fenêtre ci-dessous sont purement informatives et ne
Notez : Les informations affichées dans la fenêtre ci-dessous sont purement informatives et ne
reflèteront pas forcément celles que vous affichera votre PROECO.

![]() - Dans le cas où vous encoderiez ‘??’ + ‘Enter’…
- Dans le cas où vous encoderiez ‘??’ + ‘Enter’…
![]() Notez : Les informations affichées dans la fenêtre ci-dessous sont purement
Notez : Les informations affichées dans la fenêtre ci-dessous sont purement
informatives et ne reflèteront pas forcément celles que vous affichera votre PROECO.
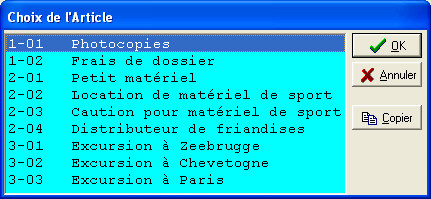
Les Articles ajoutés s’inscriront en… bleu et les articles modifiés, en… rouge.
![]() Noter : Dès que vous cliquerez sur le bouton :
Noter : Dès que vous cliquerez sur le bouton : ![]() , cette ligne relative à ce nouvel article deviendra noire.
, cette ligne relative à ce nouvel article deviendra noire.
Les fonctions spécifiques à ces fenêtres :
|
|
Fermer la fenêtre et approuver le choix. |
|
|
Fermer la fenêtre sans action. |
|
|
Copier la liste d’Articles dans le presse-papiers. |
Vous pourrez aussi :
· ![]() Choisir directement un article en encodant le numéro de l'article sous forme de : ‘1-02’ (Ceci sous en-entend que vous connaissiez les codes).
Choisir directement un article en encodant le numéro de l'article sous forme de : ‘1-02’ (Ceci sous en-entend que vous connaissiez les codes).
· ![]() Attribuer automatiquement des ensembles d'articles à plusieurs Elèves ou Etudiants.
Attribuer automatiquement des ensembles d'articles à plusieurs Elèves ou Etudiants.
Thème 17: ‘17 :Factures :’.
Ce thème reprend toutes les factures attribuées à l’Elève ou Etudiant.
Voir ![]() : La définition des facturations et La génération des factures !
: La définition des facturations et La génération des factures !
Tout savoir sur La gestion des frais.
Thème 18: ‘18 :Paiements :’.
C’est dans ces zones que vous allez préciser les remboursements déjà effectués.
Les fonctions spécifiques à cette fenêtre :
|
Fonctions Communes : |
|
|
|
Envoyer l’Elève ou Etudiant ‘actif’ en ‘Sélection J’. |
|
|
Déplacement de fiches en fiches. |
|
|
Affichage de la fenêtre de sélection rapide au sein de l’ensemble des fiches : ‘Elèves’ ou ‘Etudiants’. Celle-ci étant expliquée dans le chapitre de Modification.
|
|
|
Enregistrer les mises à jour. |
|
|
Annuler l’enregistrement des mises à jour. |
|
Fonctions Onglet : ‘Frais’, Thème 16 : |
|
|
|
Sélectionner un article ou ensemble d’Articles. |
|
|
Supprimer tous les Articles comptables. |
|
|
Facturer individuellement cet Elève ou Etudiant. |
|
Fonctions Onglet : ‘Frais’, Thème 17 : |
|
|
|
Voir la facture. |
|
|
Supprimer une facture. |
|
Fonctions Onglet : ‘Frais’, Thème 18 : |
|
|
|
Ajouter un paiement. |
|
|
Modifier un paiement. |
|
|
Supprimer un paiement. |
|
|
Afficher la situation comptable BOB (à condition que l’accès à BOB direct soit configuré). |
|
|
Tri croissant sur les montants des paiements. |
|
|
Tri décroissant sur les montants des paiements. |
![]() Un clique sur le bouton :
Un clique sur le bouton : ![]() .
.
La fenêtre suivante, intitulée : ‘Paiements’ s’ouvrira.

Dans les champs vides, on mentionnera la date de paiement, le montant, le type de paiement et enfin, une éventuelle remarque.
![]() Noter : Dans le champ : ‘Date :’, en pressant la touche fonction ‘F2’ du clavier, ProEco introduira la date du jour. Dans le champ : ‘Type Paiement :’, on dispose de deux caractères pour mentionner le type de paiement effectuer (en liquide, par virement bancaire,…).
Noter : Dans le champ : ‘Date :’, en pressant la touche fonction ‘F2’ du clavier, ProEco introduira la date du jour. Dans le champ : ‘Type Paiement :’, on dispose de deux caractères pour mentionner le type de paiement effectuer (en liquide, par virement bancaire,…).
Le logiciel laisse à l’utilisateur de convenir d’un code pour mentionner ces types de paiements. ![]() Ex : VT = Virement bancaire, LQ = en liquide…
Ex : VT = Virement bancaire, LQ = en liquide…
![]() Un clique sur le bouton :
Un clique sur le bouton : ![]() .
.
La fenêtre suivante, intitulée : ‘Paiements’ s’ouvrira.
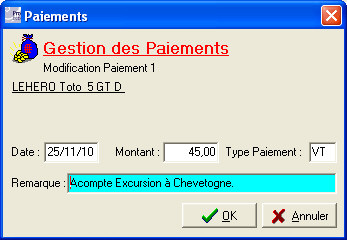
Cette fenêtre informera que le programme est en mode ‘Modification’ du paiement numéro # et affichera les informations concernant le paiement relatif à l’occurrence active. Il suffit de cliquer sur le champ d’une ligne pour activer l’occurrence. Liberté sera donnée pour apporter toute modification nécessaire.
Les fonctions spécifiques à cette fenêtre :
|
|
Fermer la fenêtre avec sauvegarde des données. |
|
|
Fermer la fenêtre, abandonner la procédure sans sauvegarder. |