|
|
![]()
Fiche : ‘Elève’ – ‘Etudiant’.
Onglet : ‘Divers’.
![]() Remarque préliminaire : Dans le cas où on viendrait à créer des Elèves ou Etudiants, on accèderait à leurs fiches en activant le bouton :
Remarque préliminaire : Dans le cas où on viendrait à créer des Elèves ou Etudiants, on accèderait à leurs fiches en activant le bouton : ![]() .
.
Pour un quelconque traitement ultérieur, on pourrait aussi envoyer ceux-ci en ‘Sélection J’ en cliquant sur le bouton : ![]() .
.
Sinon une Sélection d'Elèves ou Etudiants est indispensable pour activer les fonctions de modifications et de consultations des fiches personnelles. Pour cela, il faudra cliquer sur le bouton : ![]() .
.
Au départ du menu : ‘Elèves > Modification’ ou ‘Etudiants > Modification’.
Voire même en cliquant sur le bouton : modifier : ![]() ou consulter :
ou consulter : ![]() , vous pourrez accéder à la fiche d’un Elève ou Etudiant. Il est également possible de lancer ces modules par les raccourcis de l’onglet : ‘Elève’, mêmes boutons. Ensuite, à l’ouverture de la fiche, par défaut, celle-ci s’ouvre sur l’onglet : ‘Elève’. Cliquez sur celui intitulé : ‘Divers’.
, vous pourrez accéder à la fiche d’un Elève ou Etudiant. Il est également possible de lancer ces modules par les raccourcis de l’onglet : ‘Elève’, mêmes boutons. Ensuite, à l’ouverture de la fiche, par défaut, celle-ci s’ouvre sur l’onglet : ‘Elève’. Cliquez sur celui intitulé : ‘Divers’.
![]() Notez : Les informations affichées dans la fenêtre ci-dessous sont purement informatives et ne reflèteront pas forcément celles que vous affichera votre PROECO.
Notez : Les informations affichées dans la fenêtre ci-dessous sont purement informatives et ne reflèteront pas forcément celles que vous affichera votre PROECO.
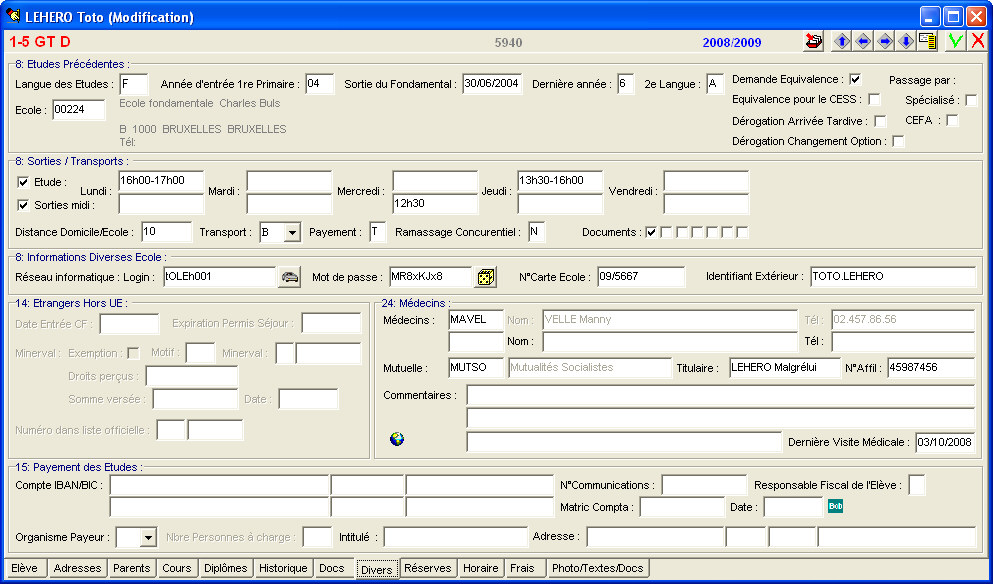
|
|
![]() Notez : Les informations affichées dans la fenêtre ci-dessous sont purement informatives et ne reflèteront pas forcément celles que vous affichera votre PROECO.
Notez : Les informations affichées dans la fenêtre ci-dessous sont purement informatives et ne reflèteront pas forcément celles que vous affichera votre PROECO.
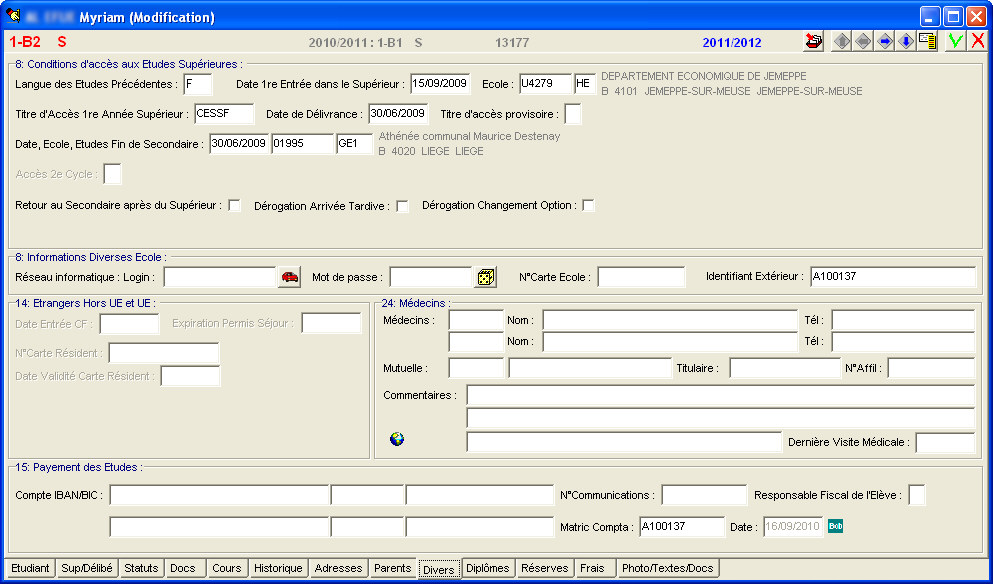
|
|
Selon le type d’Ecole (![]()
![]()
![]()
![]()
![]()
![]() ), le contenu de certains cadres composant cet onglet seront quelque peu différents. C’est surtout l’onglet de la fiche : ‘Etudiant’ des Ecoles
), le contenu de certains cadres composant cet onglet seront quelque peu différents. C’est surtout l’onglet de la fiche : ‘Etudiant’ des Ecoles
Supérieures (![]() ) qui se démarque le plus. Nous allons en faire le détail ci-dessous.
) qui se démarque le plus. Nous allons en faire le détail ci-dessous.
![]() Le cadre : ‘8: Etudes Précédentes :’.
Le cadre : ‘8: Etudes Précédentes :’.
![]() - Pour les Ecoles du Fondamental (
- Pour les Ecoles du Fondamental (![]()
![]() ).
).
· ![]() Entrer la langue des études.
Entrer la langue des études.
· ![]() Encoder les deux derniers chiffres de l’Année où l’Elève est entré en première année primaire.
Encoder les deux derniers chiffres de l’Année où l’Elève est entré en première année primaire.
· ![]() Encoder la date d’obtention du CEB. Automatiquement ProEco affichera l’Année Scolaire du résultat CEB.
Encoder la date d’obtention du CEB. Automatiquement ProEco affichera l’Année Scolaire du résultat CEB.
· ![]() Enfin, dans le dernier champ, mentionner le résultat (de réussite) : ‘O’ = Oui, ‘N’ = Non, ‘X’ = Ajournement et ‘-‘ = quand cela ne se rapporte pas aux cas de figure précédents.
Enfin, dans le dernier champ, mentionner le résultat (de réussite) : ‘O’ = Oui, ‘N’ = Non, ‘X’ = Ajournement et ‘-‘ = quand cela ne se rapporte pas aux cas de figure précédents.
![]() Noter : Si on introduit un ‘X’, on verra que ProEco ajoutera dynamiquement un quatrième champ vide pour permettre à l’utilisateur d’encoder les résultats de seconde session (‘O’ ou ‘N’). Toutefois, si on introduisait un ‘-‘, ProEco ajoutera tout aussi dynamiquement, un nouveau champ. Mais il y placera un ‘-‘ également.
Noter : Si on introduit un ‘X’, on verra que ProEco ajoutera dynamiquement un quatrième champ vide pour permettre à l’utilisateur d’encoder les résultats de seconde session (‘O’ ou ‘N’). Toutefois, si on introduisait un ‘-‘, ProEco ajoutera tout aussi dynamiquement, un nouveau champ. Mais il y placera un ‘-‘ également.
![]() - Pour les toutes les Ecoles du Secondaire (
- Pour les toutes les Ecoles du Secondaire (![]()
![]()
![]() ).
).
· ![]() Entrer la langue des études ; Encoder les deux derniers chiffres de l’Année où l’Elève est entré en première année primaire.
Entrer la langue des études ; Encoder les deux derniers chiffres de l’Année où l’Elève est entré en première année primaire.
· ![]() Entrer la date complète où l’Elève est sorti de l’Ecole Fondamentale.
Entrer la date complète où l’Elève est sorti de l’Ecole Fondamentale.
· ![]() Encoder la dernière Année suivie dans le Fondamental.
Encoder la dernière Année suivie dans le Fondamental.
· ![]() Entrer la deuxième langue pratiquée par l’Elève : ‘F’ = Français, ‘A’ = anglais, ‘N’ = Néerlandais, ‘D’ = Allemand, ‘E’ = Espagnol, ‘I’ = Italien, ‘P’ = Portugais, ‘R’ = Russe, ‘W’ = Arabe et ‘X’ = Autre langue.
Entrer la deuxième langue pratiquée par l’Elève : ‘F’ = Français, ‘A’ = anglais, ‘N’ = Néerlandais, ‘D’ = Allemand, ‘E’ = Espagnol, ‘I’ = Italien, ‘P’ = Portugais, ‘R’ = Russe, ‘W’ = Arabe et ‘X’ = Autre langue.
· ![]() Cocher
Cocher ![]() ou non si l’Elève :
ou non si l’Elève :
· ![]() A introduit une quelconque demande d’équivalence.
A introduit une quelconque demande d’équivalence.
· ![]() A obtenu une équivalence pour le CESS.
A obtenu une équivalence pour le CESS.
· ![]() A obtenu une dérogation pour arrivées tardives à l’Ecole.
A obtenu une dérogation pour arrivées tardives à l’Ecole.
· ![]() A obtenu une dérogation afin de changer d’option.
A obtenu une dérogation afin de changer d’option.
· ![]() Revient dans le Secondaire normal après un passage dans le Spécialisé.
Revient dans le Secondaire normal après un passage dans le Spécialisé.
· ![]() Revient dans le Secondaire normal après un passage dans le CEFA.
Revient dans le Secondaire normal après un passage dans le CEFA.
![]() Le cadre : ‘8: Conditions d’accès aux Etudes Supérieures :’.
Le cadre : ‘8: Conditions d’accès aux Etudes Supérieures :’.
- Ce cadre concerne uniquement les Ecoles Supérieures (![]() ).
).
· ![]() Mentionner la langue pratiquée par l’Etudiant au cours de son cursus passé.
Mentionner la langue pratiquée par l’Etudiant au cours de son cursus passé.
· ![]() Entrer la date de son entrée en études supérieures.
Entrer la date de son entrée en études supérieures.
· ![]() Entrer le code de l’établissement scolaire qu’il fréquentait. A condition que cette Ecole soit déjà être connue par ProEco, le logiciel se chargera de mentionner le type et sur la droite, apparaîtront les noms et localités de cette Ecole.
Entrer le code de l’établissement scolaire qu’il fréquentait. A condition que cette Ecole soit déjà être connue par ProEco, le logiciel se chargera de mentionner le type et sur la droite, apparaîtront les noms et localités de cette Ecole.
· ![]() Entrer le titre d’accès obtenu par l’Elève pour son passage en année supérieure. En cas d ‘hésitation, taper un point d’interrogation ‘?’, suivi de ‘Enter’ pour faire apparaître une fenêtre avec ceux-ci. Un simple double clic sur l’occurrence pour que le code s’inscrive dans le champ.
Entrer le titre d’accès obtenu par l’Elève pour son passage en année supérieure. En cas d ‘hésitation, taper un point d’interrogation ‘?’, suivi de ‘Enter’ pour faire apparaître une fenêtre avec ceux-ci. Un simple double clic sur l’occurrence pour que le code s’inscrive dans le champ.
· ![]() Encoder la date de délivrance de ce titre d’accès.
Encoder la date de délivrance de ce titre d’accès.
· ![]() Informer : ‘O’ = Oui, ‘N’ = Non, si ce titre devait être provisoire.
Informer : ‘O’ = Oui, ‘N’ = Non, si ce titre devait être provisoire.
· ![]() Dans les trois champs qui suivent, entrer la date à laquelle l’Etudiant a terminé ses études secondaires, l’Ecole dont il sort ainsi que le type d’Etude qu’il a subi qu’il a subi pour la fin de ses Etudes Secondaires (E4) ! ProEco mentionnera le nom ainsi que l’adresse de cette Ecole sur la droite.
Dans les trois champs qui suivent, entrer la date à laquelle l’Etudiant a terminé ses études secondaires, l’Ecole dont il sort ainsi que le type d’Etude qu’il a subi qu’il a subi pour la fin de ses Etudes Secondaires (E4) ! ProEco mentionnera le nom ainsi que l’adresse de cette Ecole sur la droite.
· ![]() Dire si oui ou non l’Etudiant à accès au 2ème cycle. ‘P’ = Réussite 1er cycle, ‘E’ = Réussite 1er cycle équivalent ou ‘V’ = VAE Valorisation Acquis.
Dire si oui ou non l’Etudiant à accès au 2ème cycle. ‘P’ = Réussite 1er cycle, ‘E’ = Réussite 1er cycle équivalent ou ‘V’ = VAE Valorisation Acquis.
· ![]() Cocher
Cocher ![]() si l’Etudiant :
si l’Etudiant :
· ![]() Envisage un retour en Ecole Secondaire après son cycle en Ecole Supérieure.
Envisage un retour en Ecole Secondaire après son cycle en Ecole Supérieure.
· ![]() A obtenu une dérogation pour arrivées tardives.
A obtenu une dérogation pour arrivées tardives.
· ![]() A obtenu une dérogation pour un changement d’Option.
A obtenu une dérogation pour un changement d’Option.
![]() Le cadre : ‘8: Sorties et Transports :’.
Le cadre : ‘8: Sorties et Transports :’.
- Pour les Ecoles du Fondamental et du Secondaire (![]()
![]()
![]()
![]()
![]() ).
).
· ![]() En cochant
En cochant ![]() les zones : ‘Etude :’ et/ou ‘Sortie midi ’, on rendra actifs les dix champs (deux par jours de la semaine) dans lesquels l’utilisateur pourra entrer les heures auxquelles l’Elève se rendra à l’étude ou sortira sur le temps du midi.
les zones : ‘Etude :’ et/ou ‘Sortie midi ’, on rendra actifs les dix champs (deux par jours de la semaine) dans lesquels l’utilisateur pourra entrer les heures auxquelles l’Elève se rendra à l’étude ou sortira sur le temps du midi.
· ![]() Pour les Ecoles du Fondamental (
Pour les Ecoles du Fondamental (![]() ) et du Secondaires (
) et du Secondaires (![]()
![]()
![]() ), dans le champ : ‘Distance Domicile/Ecole :’, entrer le nombre de kilomètres qui séparent l’Ecole du domicile de l’Elève. Indiquer le mode de transport : ‘A’ = en voiture, ‘B’ = en bus, ‘T’ = en train, ‘P’ = à pieds, ‘V’ = à vélo et ‘M’ = à moto.
), dans le champ : ‘Distance Domicile/Ecole :’, entrer le nombre de kilomètres qui séparent l’Ecole du domicile de l’Elève. Indiquer le mode de transport : ‘A’ = en voiture, ‘B’ = en bus, ‘T’ = en train, ‘P’ = à pieds, ‘V’ = à vélo et ‘M’ = à moto.
· ![]() Pour les Ecoles du Fondamental (
Pour les Ecoles du Fondamental (![]() ) et du Secondaires (
) et du Secondaires (![]()
![]()
![]() ), dans le champ : ‘Payement :’, si l’Elève a un abonnement, mentionner s’il paye trimestriellement ‘T’ ou annuellement ‘A’.
), dans le champ : ‘Payement :’, si l’Elève a un abonnement, mentionner s’il paye trimestriellement ‘T’ ou annuellement ‘A’.
· ![]() Dans le champ : ‘Ramassage Concurrentiel :’, mentionner si ‘O’ = Oui ou ‘N’ = Non, l’Elève fait appel à une compagnie de cars privée ou s’il utilise les moyens de transports de l’Ecole.
Dans le champ : ‘Ramassage Concurrentiel :’, mentionner si ‘O’ = Oui ou ‘N’ = Non, l’Elève fait appel à une compagnie de cars privée ou s’il utilise les moyens de transports de l’Ecole.
· ![]() Parmi les sept Check-Boxes, cocher
Parmi les sept Check-Boxes, cocher ![]() celle(s) qui correspondront à un quelconque document soit préalablement défini, soit à fournir à l’Ecole, etc… Par défaut, ProEco nommera ceux-ci ‘Document 1’, Document 2’, etc… Toutefois, il sera toujours possible de modifier ce libellé en formant sur le clavier la combinaison de touches suivante : ‘Alt+F1’. De cette manière, on pourra faire apparaître une petite fenêtre dans le coin inférieur droit de l’écran qui permettra d’encoder une ‘Allusion’ ou ‘Aide Personnalisé’. Celle-ci sera bien utile pour rappeler à quel document correspond telle ou telle zone.
celle(s) qui correspondront à un quelconque document soit préalablement défini, soit à fournir à l’Ecole, etc… Par défaut, ProEco nommera ceux-ci ‘Document 1’, Document 2’, etc… Toutefois, il sera toujours possible de modifier ce libellé en formant sur le clavier la combinaison de touches suivante : ‘Alt+F1’. De cette manière, on pourra faire apparaître une petite fenêtre dans le coin inférieur droit de l’écran qui permettra d’encoder une ‘Allusion’ ou ‘Aide Personnalisé’. Celle-ci sera bien utile pour rappeler à quel document correspond telle ou telle zone.
![]() Le cadre : ‘2: Garderies :’.
Le cadre : ‘2: Garderies :’.
- Pour les Ecoles du Fondamental (![]()
![]() ), deux lignes correspondant à deux périodes,
), deux lignes correspondant à deux périodes, ![]() Ex: 1er semestre et 2ème semestre s’offrent à l’utilisateur pour qu’il puisse définir le nombre de jours où l’Elève a eu recours aux services de la garderie, les montants perçus et les numéros d’attestation.
Ex: 1er semestre et 2ème semestre s’offrent à l’utilisateur pour qu’il puisse définir le nombre de jours où l’Elève a eu recours aux services de la garderie, les montants perçus et les numéros d’attestation.
![]() Le cadre : ‘8: Informations Diverses Ecole :’.
Le cadre : ‘8: Informations Diverses Ecole :’.
- Pour tous les types d’Ecoles (![]()
![]()
![]()
![]()
![]()
![]() ).
).
· ![]() Mentionner, s’il devait en avoir un, l’identifiant ‘Informatique’ de l’Elève ou Etudiant pour lui permettre une éventuelle connexion sur les ordinateurs de l’Ecole qui seraient mis à sa disposition. Si on le souhaite, on pourra, en cliquant sur le bouton :
Mentionner, s’il devait en avoir un, l’identifiant ‘Informatique’ de l’Elève ou Etudiant pour lui permettre une éventuelle connexion sur les ordinateurs de l’Ecole qui seraient mis à sa disposition. Si on le souhaite, on pourra, en cliquant sur le bouton : ![]() , générer de façon tout à fait aléatoire, ce login. Dès que l’on aura soit entré ou demandé à ProEco de générer ce login, ce bouton deviendra gris
, générer de façon tout à fait aléatoire, ce login. Dès que l’on aura soit entré ou demandé à ProEco de générer ce login, ce bouton deviendra gris ![]() . Pour de plus amples informations, voir
. Pour de plus amples informations, voir ![]() le chapitre : Parmètres Globaux de ProEco.
le chapitre : Parmètres Globaux de ProEco.
· ![]() Cliquer sur le bouton :
Cliquer sur le bouton : ![]() , afin de générer de manière aléatoire, un mot de passe.
, afin de générer de manière aléatoire, un mot de passe.
· ![]() Dans les deux derniers champs, encoder le numéro de sa carte scolaire ainsi qu’un éventuel identifiant extérieur.
Dans les deux derniers champs, encoder le numéro de sa carte scolaire ainsi qu’un éventuel identifiant extérieur.
![]() Le cadre : ’14: Etrangers Hors UE :’.
Le cadre : ’14: Etrangers Hors UE :’.
![]() Noter : Les champs de ce cadre ne seront accessibles que si et seulement si l’Elève ou Etudiant ne fait pas partie de l’Union Européenne. En autre cas, ceux-ci seront grisés et il vous sera impossible d’y accéder !
Noter : Les champs de ce cadre ne seront accessibles que si et seulement si l’Elève ou Etudiant ne fait pas partie de l’Union Européenne. En autre cas, ceux-ci seront grisés et il vous sera impossible d’y accéder !
- Pour tous les type d’Ecoles (![]()
![]()
![]()
![]()
![]()
![]() ).
).
· ![]() Informer de la date d’arrivée de l’Elève ou Etudiant.
Informer de la date d’arrivée de l’Elève ou Etudiant.
· ![]() Encoder la date d’expiration de son permis de séjour.
Encoder la date d’expiration de son permis de séjour.
· ![]() Uniquement pour les Ecoles Supérieures (
Uniquement pour les Ecoles Supérieures (![]() ), entrer le numéro de carte de résident ainsi que la date de validité de celle-ci.
), entrer le numéro de carte de résident ainsi que la date de validité de celle-ci.
· ![]() Pour les Ecoles du Fondamental et du Secondaire ((
Pour les Ecoles du Fondamental et du Secondaire ((![]()
![]()
![]()
![]()
![]() ), cocher
), cocher ![]() si l’Elève devait être exempté de minerval. Dans le champ suivant : ‘Motif :’, indiquer le code (compris entre 1 et 13) du motif de cette exemption. En cas d’hésitation, entrer un point d’interrogation ‘? ’ suivi de ‘Enter’ pour se faire assister. Une liste apparaîtra. Parcourir alors celle-ci pour entrer le numéro du motif adéquat.
si l’Elève devait être exempté de minerval. Dans le champ suivant : ‘Motif :’, indiquer le code (compris entre 1 et 13) du motif de cette exemption. En cas d’hésitation, entrer un point d’interrogation ‘? ’ suivi de ‘Enter’ pour se faire assister. Une liste apparaîtra. Parcourir alors celle-ci pour entrer le numéro du motif adéquat.
Dans le cas où on ne devait pas avoir coché la zone : ‘Exemption :’, dans le champ : ‘Minerval :’, entrer le numéro correspondant à celui de l’Elève. Une hésitation, introduire un point d’interrogation ‘?’, suivi de ‘Enter’ pour faire apparaître une petite fenêtre avec les choix. Ces choix étant définis dans le cadre : ‘Minerval Etrangers à l’UE :’ de l’onglet : ‘Comptabilité ’ de la fenêtre : ‘Paramètres Elèves’ ! ProEco se chargera lui-même d’afficher le montant.
· ![]() Entrer le montant des droits perçus.
Entrer le montant des droits perçus.
· ![]() Entrer la somme versée ainsi que la date du versement.
Entrer la somme versée ainsi que la date du versement.
· ![]() Enfin, entrer les numéros pour les listes d’étrangers 1 et 2.
Enfin, entrer les numéros pour les listes d’étrangers 1 et 2.
![]() Le cadre : ’24: Médecins :’.
Le cadre : ’24: Médecins :’.
- Pour tous les types d’Ecoles (![]()
![]()
![]()
![]()
![]()
![]() ).
).
· ![]() Pour l’Elève ou Etudiant, l’utilisateur aura la possibilité d’entrer des informations concernant deux médecins qui auraient celui-ci comme patient. Leurs codes (5 caractères maximum), leurs noms ainsi que leurs numéros de téléphone. Il vous suffit d’entrer le code pour que les autres informations s’affichent automatiquement. Si celui-ci devait ne pas être connu, encoder un point d’interrogation ‘?’, suivi de ‘Enter’ pour faire apparaître la fenêtre contenant la liste des médecins. Maintenant, si le médecin de l’Elève ou Etudiant ne devait pas encore être connu de votre ProEco, taper un ‘+’ suivi de ‘Enter’ pour ouvrir une fiche de création.
Pour l’Elève ou Etudiant, l’utilisateur aura la possibilité d’entrer des informations concernant deux médecins qui auraient celui-ci comme patient. Leurs codes (5 caractères maximum), leurs noms ainsi que leurs numéros de téléphone. Il vous suffit d’entrer le code pour que les autres informations s’affichent automatiquement. Si celui-ci devait ne pas être connu, encoder un point d’interrogation ‘?’, suivi de ‘Enter’ pour faire apparaître la fenêtre contenant la liste des médecins. Maintenant, si le médecin de l’Elève ou Etudiant ne devait pas encore être connu de votre ProEco, taper un ‘+’ suivi de ‘Enter’ pour ouvrir une fiche de création.
· ![]() Entrez le code (5 caractères maximum) de la mutuelle. De la même façon que pour les médecins, si celui-ci ne devait pas être connu, entrer un point d’interrogation ‘?’, suivi de ‘Enter’ pour ouvrir la fenêtre qui en contient la liste. Si cette Caisse de Mutuelle ne devait pas exister, on pourra dynamiquement la créer soit en tapant un ‘+’ suivi de ‘Enter’ dans le champ ou en cliquant sur le bouton : ‘Créer’ dans la fenêtre de recherche. Mentionner le nom du titulaire ainsi que le numéro d’affiliation.
Entrez le code (5 caractères maximum) de la mutuelle. De la même façon que pour les médecins, si celui-ci ne devait pas être connu, entrer un point d’interrogation ‘?’, suivi de ‘Enter’ pour ouvrir la fenêtre qui en contient la liste. Si cette Caisse de Mutuelle ne devait pas exister, on pourra dynamiquement la créer soit en tapant un ‘+’ suivi de ‘Enter’ dans le champ ou en cliquant sur le bouton : ‘Créer’ dans la fenêtre de recherche. Mentionner le nom du titulaire ainsi que le numéro d’affiliation.
· ![]() Trois champs de 80 caractères maximum sont à disposition pour y faire quelques commentaires.
Trois champs de 80 caractères maximum sont à disposition pour y faire quelques commentaires.
· ![]() Entrer la date de la dernière visite médicale subie par l’Elève ou Etudiant.
Entrer la date de la dernière visite médicale subie par l’Elève ou Etudiant.
· ![]() Finalement, en cliquant sur le bouton :
Finalement, en cliquant sur le bouton : ![]() , l’utilisateur pourra entrer une déclaration d’accident ou signaler une absence injustifiée (voir plus bas) !
, l’utilisateur pourra entrer une déclaration d’accident ou signaler une absence injustifiée (voir plus bas) !
![]() Le cadre : ’15: Payement des Etudes :’.
Le cadre : ’15: Payement des Etudes :’.
- Pour tous les types d’Ecoles (![]()
![]()
![]()
![]()
![]()
![]() ).
).
· ![]() On dispose de deux lignes pour encoder les numéros de compte IBAN, le code BIC (Identifiant Etablissement Bancaire) ainsi que les titulaires de ces comptes bancaires.
On dispose de deux lignes pour encoder les numéros de compte IBAN, le code BIC (Identifiant Etablissement Bancaire) ainsi que les titulaires de ces comptes bancaires.
· ![]() Un champ : ‘N°Communication :’ (14 caractères maximum).
Un champ : ‘N°Communication :’ (14 caractères maximum).
· ![]() Dans le champ : ‘Responsable Fiscal de l’Elève :’, informer si c’est le ‘R’ = Responsable (voir onglet : ‘Adresses’), ‘P’ = le père, ‘M’ = la mère ou ‘L’ = la personne mentionnée dans le cadre : ‘Adresse Libre :’ du même onglet : ‘Adresses’ !
Dans le champ : ‘Responsable Fiscal de l’Elève :’, informer si c’est le ‘R’ = Responsable (voir onglet : ‘Adresses’), ‘P’ = le père, ‘M’ = la mère ou ‘L’ = la personne mentionnée dans le cadre : ‘Adresse Libre :’ du même onglet : ‘Adresses’ !
· ![]() Entrer le matricule comptable.
Entrer le matricule comptable.
![]() Noter : Si la zone est débloquée et vide, en pressant la touche : ‘F2’, vous pourrez attribuer un nouveau matricule.
Noter : Si la zone est débloquée et vide, en pressant la touche : ‘F2’, vous pourrez attribuer un nouveau matricule.
· ![]() Finalement, en cliquant sur le bouton :
Finalement, en cliquant sur le bouton : ![]() , à l’unique condition que votre accès soit conjuré, on affichera la situation comptable ‘BOB’ !
, à l’unique condition que votre accès soit conjuré, on affichera la situation comptable ‘BOB’ !
![]() Un clique sur le bouton :
Un clique sur le bouton : ![]() , dans le cadre : ’24: Médecins :’, ProEco ouvrira une session Internet qui permettra d’entrer une déclaration d’accident ou de signaler une absence injustifiée de l’Elève ou Etudiant.
, dans le cadre : ’24: Médecins :’, ProEco ouvrira une session Internet qui permettra d’entrer une déclaration d’accident ou de signaler une absence injustifiée de l’Elève ou Etudiant.

Les fonctions spécifiques à cette fenêtre :
|
|
Après avoir effectué votre sélection, lancer la session Internet afin d’introduire votre déclaration.
|
|
|
Annuler l’opération et de stopper l’opération en cours. |
Les fonctions spécifiques à cette fenêtre :
|
Fonctions Communes : |
|
|
|
Envoyer l’Elève ou Etudiant ‘actif’ en ‘Sélection J’. |
|
|
Déplacement de fiches en fiches. |
|
|
Affichage de la fenêtre de sélection rapide au sein de l’ensemble des fiches : ‘Elèves’ ou ‘Etudiants’. Celle-ci étant expliquée dans le chapitre de Modification.
|
|
|
Enregistrer les mises à jour. |
|
|
Annuler l’enregistrement des mises à jour. |
|
Fonctions Onglet : ‘Divers’ : |
|
|
|
Affichage de la situation comptable BOB. A condition d’avoir un accès direct à BOB, configuré ! |
|
|
Générer automatiquement, de manière totalement aléatoire, un login. |
|
|
Générer automatiquement, de manière totalement aléatoire, un mot de passe. |
|
|
Pour établir une déclaration d’accident, d’absence injustifiée, etc… |