|
|
![]()
Fiche : ‘Elève’.
Onglet : ‘Diplômes’.
![]() Remarque préliminaire : Dans le cas où on viendrait à créer des Elèves ou Etudiants, on accèderait à leurs fiches en activant le bouton :
Remarque préliminaire : Dans le cas où on viendrait à créer des Elèves ou Etudiants, on accèderait à leurs fiches en activant le bouton : ![]() .
.
Pour un quelconque traitement ultérieur, on pourrait aussi envoyer ceux-ci en ‘Sélection J’ en cliquant sur le bouton : ![]() .
.
Sinon une Sélection d'Elèves ou Etudiants est indispensable pour activer les fonctions de modifications et de consultations des fiches personnelles. Pour cela, il faudra cliquer sur le bouton : ![]() .
.
Au départ du menu : ‘Elèves > Modification’ ou ‘Etudiants > Modification’.
Voire même en cliquant sur le bouton : modifier : ![]() ou consulter :
ou consulter : ![]() , vous pourrez accéder à la fiche d’un Elève ou Etudiant. Il est également possible de lancer ces modules par les raccourcis de l’onglet : ‘Elève’, mêmes boutons. Ensuite, à l’ouverture de la fiche, par défaut, celle-ci s’ouvre sur l’onglet : ‘Elève’. Cliquez sur celui intitulé : ‘Diplômes’.
, vous pourrez accéder à la fiche d’un Elève ou Etudiant. Il est également possible de lancer ces modules par les raccourcis de l’onglet : ‘Elève’, mêmes boutons. Ensuite, à l’ouverture de la fiche, par défaut, celle-ci s’ouvre sur l’onglet : ‘Elève’. Cliquez sur celui intitulé : ‘Diplômes’.
L’onglet : ’Diplômes’ est divisé en deux sous-onglets latéraux, le sous-onglet : ‘Secondaire’, qui s’adresse aux Elèves de l’enseignement Secondaire et Secondaire Spécialisé (![]()
![]() ) et le sous-onglet : ‘CEFA’ qui comme son nom l’indique est exclusivement réservé aux Elèves relevant du CEFA (
) et le sous-onglet : ‘CEFA’ qui comme son nom l’indique est exclusivement réservé aux Elèves relevant du CEFA (![]() ).
).
![]() Onglet : ‘Diplômes’, sous-onglet : ‘Secondaire’.
Onglet : ‘Diplômes’, sous-onglet : ‘Secondaire’.
![]() Notez : Les informations affichées dans la fenêtre ci-dessous sont purement informatives et ne reflèteront pas forcément celles que vous affichera votre PROECO.
Notez : Les informations affichées dans la fenêtre ci-dessous sont purement informatives et ne reflèteront pas forcément celles que vous affichera votre PROECO.
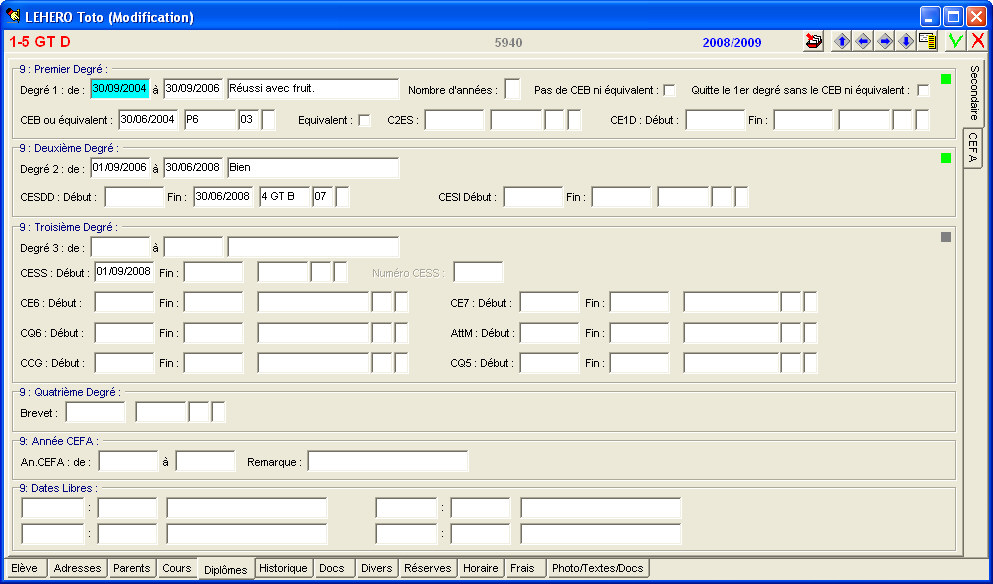
L’onglet : ‘Diplômes’ comporte des informations relatives au : ‘Thème 9’. Celui-ci se subdivise comme suit : six cadres.
![]() Noter : En plaçant le curseur dans la zone à remplir, une indication sur sa nature figure dans la barre d’état. De même, en pointant la flèche de votre souris sur la zone, un Combo-Box apparaîtra pour vous préciser l’information à y encoder.
Noter : En plaçant le curseur dans la zone à remplir, une indication sur sa nature figure dans la barre d’état. De même, en pointant la flèche de votre souris sur la zone, un Combo-Box apparaîtra pour vous préciser l’information à y encoder.
![]() Le cadre : ‘9: Premier Degré :’.
Le cadre : ‘9: Premier Degré :’.
Le champ : ‘CEB :’, entrez les dates de début et de fin du cycle du Premier Degré subi par l’Elève. Si vous le souhaitez, entrez un commentaire. Dans le champ : ‘Nombre d’années :’, dites combien d’année ont été nécessaires pour effectuer ce cycle. Dans les quatre champs relatifs à : ‘CEB ou équivalent :’, entrez la date d’obtention du titre, le niveau Année/Classe, l’Année Scolaire du résultat du CEB et le code de réussite ou d’échec : ‘O’, ‘N’, ‘X’ ou ‘-’ !
Cochez ![]() ‘Equivalent :’ si l’Elève ne devait pas avoir un Certificat d’Etudes de Base, mais un titre équivalent.
‘Equivalent :’ si l’Elève ne devait pas avoir un Certificat d’Etudes de Base, mais un titre équivalent.
Si l’Elève devait avoir reçu un C2ES, entrez la date de l’octroi, l’AnFF de réception de ce C2ES, l’Année Scolaire des résultats et… le résultat : ‘O’, ‘N’, ‘X’ ou ‘-’ !
En revanche, si l’Elève devait avoir reçu un CE1D, indiquez les dates de début et de fin, l’AnFF et classe du CE1D, l’Année Scolaire des résultats et… le résultat : ‘O’, ‘N’, ‘X’ ou ‘-’ !
Sur la droite du cadre, un feu. Celui-ci indiquera si les informations entrées dans les différents champs seront cohérentes ou non.
![]() Attention ! Si l’Elève devait arriver au 2ème degré sans le CEB ni équivalent, surtout n’oubliez pas de cocher
Attention ! Si l’Elève devait arriver au 2ème degré sans le CEB ni équivalent, surtout n’oubliez pas de cocher ![]() la Check-Box : ‘Quitte le 1er degré sans le CEB ni équivalent :’.
la Check-Box : ‘Quitte le 1er degré sans le CEB ni équivalent :’.
![]() Le cadre : ‘9: Deuxième Degré :’.
Le cadre : ‘9: Deuxième Degré :’.
Le champ : ‘Degré 2 : de :’, entrez les dates de début et de fin du cycle du Deuxième Degré subi par l’Elève. Vous pouvez entrer un commentaire.
Si l’Elève devait avoir reçu un CESDD, indiquez les dates de début et d’obtention, l’AnFF et classe du CESDD, l’Année Scolaire des résultats et… le résultat : ‘O’, ‘N’, ‘X’ ou ‘-’ !
En revanche, si l’Elève devait avoir reçu un CESI, indiquez les dates de début et de fin, l’AnFF et classe du CESI, l’Année Scolaire des résultats et… le résultat : ‘O’, ‘N’, ‘X’ ou ‘-’ !
Sur la droite du cadre, un feu. Celui-ci indiquera si les informations entrées dans les différents champs seront cohérentes ou non.
![]() Le cadre : ‘9: Troisième Degré :’.
Le cadre : ‘9: Troisième Degré :’.
Le champ : ‘Degré 3 : de :’, entrez les dates de début et de fin du cycle du Troisième Degré subi par l’Elève. Vous pouvez entrer un commentaire.
Pour chacun des certificats : CESS, CQ5, CE6, CQ6, CE7, CQ7 ou CCG, indiquez les dates de début et d’obtention du Certificat, l’AnFF et classe de ceux-ci, l’année scolaire des résultats et… le résultat : ‘O’, ‘N’, ‘X’ ou ‘-’ !
Sur la droite du cadre, un feu. Celui-ci indiquera si les informations entrées dans les différents champs seront cohérentes ou non.
![]() Attention ! Ne vous trompez pas. Veillez à respecter les champs à garnir en fonction du type de Certificat reçu par l’Elève (Secondaire Supérieur, Technique, de Qualification,…) !
Attention ! Ne vous trompez pas. Veillez à respecter les champs à garnir en fonction du type de Certificat reçu par l’Elève (Secondaire Supérieur, Technique, de Qualification,…) !
![]() Le cadre : ‘9: Quatrième Degré :’.
Le cadre : ‘9: Quatrième Degré :’.
Le champ : ‘Brevet : ’, entrez les dates de début et de fin du cycle du Brevet subi par l’Elève. l’AnFF et classe du Brevet, l’année scolaire des résultats et… le résultat : ‘O’, ‘N’, ‘X’ ou ‘-’ !
![]() Le cadre : ‘9: Année CEFA :’.
Le cadre : ‘9: Année CEFA :’.
Le champ : ‘An.CEFA : de :’, entrez les dates de début et de fin du cycle CEFA subi par l’Elève. Vous pouvez aussi entrer un commentaire.
![]() Le cadre : ‘9: Dates Libres :’.
Le cadre : ‘9: Dates Libres :’.
Dans ce cadre, vous avez la possibilité, pour quatre diplômes libres d’indiquer :
Les titres de Diplômes (sur 5 caractères maximum), les dates d’obtention ainsi que l’AnFF et la Classe d’où furent délivrés ces Diplômes.
![]() Onglet : ‘Diplômes’, sous-onglet : ‘CEFA’.
Onglet : ‘Diplômes’, sous-onglet : ‘CEFA’.
![]() Notez : Les informations affichées dans la fenêtre ci-dessous sont purement informatives et ne reflèteront pas forcément celles que vous affichera votre PROECO.
Notez : Les informations affichées dans la fenêtre ci-dessous sont purement informatives et ne reflèteront pas forcément celles que vous affichera votre PROECO.
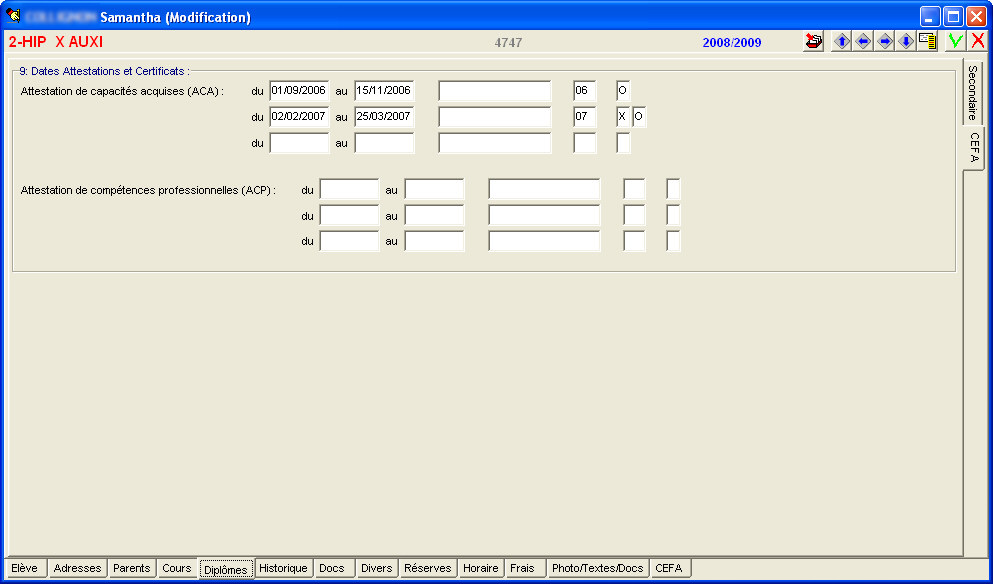
![]() Noter : En plaçant le curseur dans la zone à remplir, une indication sur sa nature figure dans la barre d’état. De même, en pointant la flèche de votre souris sur la zone, un combo apparaîtra pour vous préciser l’information à y encoder.
Noter : En plaçant le curseur dans la zone à remplir, une indication sur sa nature figure dans la barre d’état. De même, en pointant la flèche de votre souris sur la zone, un combo apparaîtra pour vous préciser l’information à y encoder.
Pour les Elèves du CEFA (![]() ), dans l’onglet latéral du même nom, un seul cadre toujours pour le ‘Thème 9’ intitulé : ‘Dates Attestations et Certificats’. Celui-ci concerne deux types d’attestations.
), dans l’onglet latéral du même nom, un seul cadre toujours pour le ‘Thème 9’ intitulé : ‘Dates Attestations et Certificats’. Celui-ci concerne deux types d’attestations.
· ![]() ‘Attestation de capacités acquises (ACA)’. Vous pourrez encoder jusqu’à trois informations relatives à des attestations de capacités acquises de l’Elève.
‘Attestation de capacités acquises (ACA)’. Vous pourrez encoder jusqu’à trois informations relatives à des attestations de capacités acquises de l’Elève.
· ![]() ‘Attestation de compétences professionnelles (ACP). Vous pourrez encoder jusqu’à trois informations relatives à des attestations de compétences professionnelles.
‘Attestation de compétences professionnelles (ACP). Vous pourrez encoder jusqu’à trois informations relatives à des attestations de compétences professionnelles.
Pour chacun des deux types d’attestation, ProEco met à votre disposition trois lignes d’encodage. On y entre les dates de début et d’obtention des différents diplômes, attestations, certificats, ainsi que les niveaux, les Années Scolaires des résultats, ainsi que… les résultats : ‘O’, ‘N’, ‘X’ ou ‘-’ !
Les fonctions spécifiques à cette fenêtre :
|
|
Envoyer l’Elève ‘actif’ en ‘Sélection J’. |
|
|
Déplacement de fiches en fiches. |
|
|
Affichage de la fenêtre de sélection rapide au sein de l’ensemble des fiches : ‘Elèves’ ou ‘Etudiants’. Celle-ci étant expliquée dans le chapitre de Modification.
|
|
|
Enregistrer les mises à jour. |
|
|
Annuler l’enregistrement des mises à jour. |