|
|
![]()
Fiche : ‘Elève’.
Onglet : ‘CEFA’.
![]() Remarque préliminaire : Dans le cas où on viendrait à créer des Elèves, on accèderait à leurs fiches en activant le bouton :
Remarque préliminaire : Dans le cas où on viendrait à créer des Elèves, on accèderait à leurs fiches en activant le bouton : ![]() .
.
Pour un quelconque traitement ultérieur, on pourrait aussi envoyer ceux-ci en ‘Sélection J’ en cliquant sur le bouton : ![]() .
.
Sinon une Sélection d'Elèves est indispensable pour activer les fonctions de modifications et de consultations des fiches personnelles. Pour cela, il faudra cliquer sur le bouton : ![]() .
.
Au départ du menu : ‘Elèves > Modification’ ou ‘Etudiants > Modification’.
Voire même en cliquant sur le bouton : modifier : ![]() ou consulter :
ou consulter : ![]() , vous pourrez accéder à la fiche d’un Elève ou Etudiant. Il est également possible de lancer ces modules par les raccourcis de l’onglet : ‘Elève’, mêmes boutons. Ensuite, à l’ouverture de la fiche, par défaut, celle-ci s’ouvre sur l’onglet : ‘Elève’. Cliquez sur celui intitulé : ‘CEFA’.
, vous pourrez accéder à la fiche d’un Elève ou Etudiant. Il est également possible de lancer ces modules par les raccourcis de l’onglet : ‘Elève’, mêmes boutons. Ensuite, à l’ouverture de la fiche, par défaut, celle-ci s’ouvre sur l’onglet : ‘Elève’. Cliquez sur celui intitulé : ‘CEFA’.
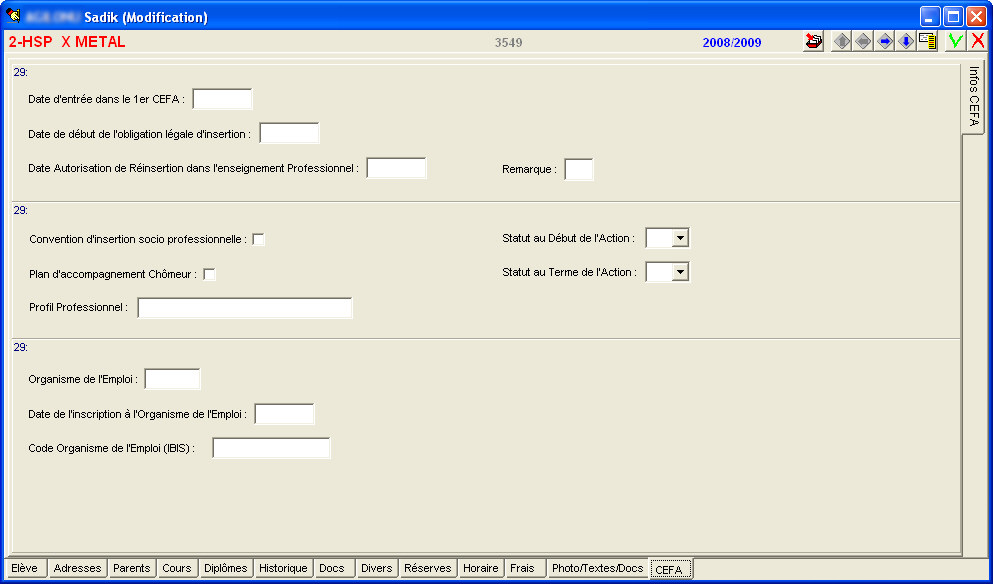
L’onglet : ‘CEFA’ est divisé en trois cadres émanant tous du Thème 29.
![]() Dans le cadre du haut, entrez la date d’entrée dans le 1er CEFA, celle du début de l’obligation légale d’insertion ainsi que celle de l’autorisation de réinsertion dans l’enseignement professionnel. Terminez par une remarque.
Dans le cadre du haut, entrez la date d’entrée dans le 1er CEFA, celle du début de l’obligation légale d’insertion ainsi que celle de l’autorisation de réinsertion dans l’enseignement professionnel. Terminez par une remarque.
![]() Dans le cadre du milieu, cochez
Dans le cadre du milieu, cochez ![]() , si l’Elève relève d’une convention socioprofessionnelle, s’il fait partie d’un plan d’accompagnement “chômeur”, informez du profil professionnel de l’Elève.
, si l’Elève relève d’une convention socioprofessionnelle, s’il fait partie d’un plan d’accompagnement “chômeur”, informez du profil professionnel de l’Elève.
|
* Statut au Début de l’Action :Choisissez une valeur de 1 à 7. |
* Statut au Terme de l’Action : Choisissez une valeur de 1 à 9. |
|
|
|
|
|
|
![]() Enfin, dans le cadre du bas de l’onglet : ‘CEFA’ de la fiche : ‘Elève’, entrez le code de l’organisme de l’emploi. Si vous hésitez, tapez un point d’interrogation ‘?’ suivi de ‘Enter’ pour obtenir l’ouverture de la fenêtre de recherche d’adresses utiles.
Enfin, dans le cadre du bas de l’onglet : ‘CEFA’ de la fiche : ‘Elève’, entrez le code de l’organisme de l’emploi. Si vous hésitez, tapez un point d’interrogation ‘?’ suivi de ‘Enter’ pour obtenir l’ouverture de la fenêtre de recherche d’adresses utiles.
Si vous les avez préalablement encodés, vous trouverez là, les Organismes pour l’Emploi. Sélectionner celui qui conviendra. Si cet organisme ne devait pas exister, en cliquant sur le bouton : ![]() , vous pourriez dynamiquement créer celui-ci.
, vous pourriez dynamiquement créer celui-ci.
![]() Astuce ! Autre méthode. En introduisant un signe ‘+’ dans ce champ, ProEco ouvrira automatiquement une fiche de création d’Adresse Utile.
Astuce ! Autre méthode. En introduisant un signe ‘+’ dans ce champ, ProEco ouvrira automatiquement une fiche de création d’Adresse Utile.
Finissez par encoder la date de l’inscription de l’Elève à cet organisme d’emploi et le code (IBIS) de celui-ci.
Les fonctions spécifiques à cette fenêtre :
|
Fonctions Communes : |
|
|
|
Envoyer l’Elève ‘actif’ en ‘Sélection J’. |
|
|
Déplacement de fiches en fiches. |
|
|
Affichage de la fenêtre de sélection rapide au sein de l’ensemble des fiches : ‘Elèves’ ou ‘Etudiants’. Celle-ci étant expliquée dans le chapitre de Modification.
|
|
|
Enregistrer les mises à jour. |
|
|
Annuler l’enregistrement des mises à jour. |